「VisualBasic汎用売上帳」はMicrosoft Accessのレポート機能を利用しています。「VisualBasic汎用売上帳」からAccessのフォーム・レポートを開くためにはSQL Serverへの「ODBC接続」が必要になります。そこでODBC接続の手順を以下に説明したいと思います。なおこの作業はSQLサーバーへのデータベースの設定が済んでいることが前提となります。設定が済んでいない場合は「VisualBasic汎用売上帳」のSQLデータベースのセッティングの作業をまず行なって下さい。
図1「VisualBasic汎用売上帳」のフォルダを開きます。
.webp)
図2「ODBC接続.dsn」のファイルを「メモ帳」で開いて下さい。
.webp)
図3メモ帳に接続情報が書かれているのが確認出来ます。
.webp)
図4この中の次の3項目を変更して下さい。
◆UID(ユーザーID)有効な SQL Server ログイン アカウント。 Windows 認証を使用する場合は UID を指定する必要はありません。
◆WSID(ワークステーション ID)通常は、アプリケーションが実装されているコンピューターのネットワーク名です (省略可)。
◆SERVER(サーバー名)SQLサーバーを開いたときに最初に表示される「サーバーへの接続」ダイアログに表示される「サーバー名(S)」です。
.webp)
図5変更し終わったらメモ帳を保存して閉じます。
.webp)
図6「VisualBasic汎用売上帳」のフォルダから「VisualBasic汎用売上帳」印刷プロジェクト.accdbを開きます。
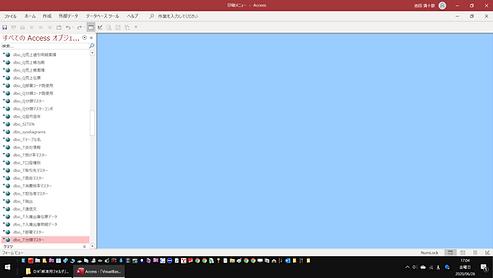.webp)
図7画面上で右クリックして「デザインビュー(D)」をクリックします。
.webp)
図8デザインビューに変わりました。
.webp)
図9「すべてのAccessオブジェクト」の中の「テーブル」項目にあるオブジェクトを全て削除します。
.webp)
図10削除し終わったらツールバーの「外部データ」をクリックします。
.webp)
図11「新しいデータソース▼」をクリックします。
.webp)
図12「データベースから(D)」をクリックします。
.webp)
図13「SQLサーバーから(S)」をクリックします。
.webp)
図14「外部データの取り込み-ODBCデータベース」ダイアログが表示されますので「リンクテーブルを作成してソースデータにリンクする(L)」を選択して「OK」ボタンを押します。
.webp)
図15「データソースの選択」ダイアログが表示されます。
.webp)
図16「データソースの場所(I)」がデフォルトでは「ドキュメント」となっています。
.webp)
図17「VisualBasic汎用売上帳」のフォルダを開いて下さい。
.webp)
図18「ODBC接続.dsn」を選択して「OK」ボタンを押して下さい。
.webp)
図19「テーブルのリンク」ウィンドウが開きます。
.webp)
図20「テーブル」の最初から「dbo_T分類マスター」までを選択します。選択したら「OK」ボタンを押します。
.webp)
図21「固有レコードの識別子の選択」ウィンドウが開いたら「OK」ボタンを押して下さい。
.webp)
図22テーブルの個数分ウィンドウが開きますので連続して押して下さい。
.webp)
図23「すべてのAccessオブジェクト」にテーブルがインポートされました。
.webp)
図24「VisualBasic汎用売上帳」のメニュー画面から「帳票印刷」を開いて下さい。
.webp)
図25任意のボタンを押してレポートが表示されたら接続完了です。
.webp)
なお「VisualBasic汎用売上帳」印刷プロジェクトを使用するに際しては、マクロの設定が「有効」になっている必要があります。Accessのマクロを「有効」にする方法についてはこちらを御覧ください。
「VisualBasic汎用売上帳」のSQLデータベースのセッティング
なお、SQLサーバー設定・ODBC接続は、遠隔操作にて承っておりますので必要な場合はお気軽にご連絡ください。
092-202-2818

