「VisualBasic汎用売上帳」をご使用になるにはお使いのPCもしくはサーバー機に「Microsoft SQL Server」がインストールされている必要があります。SQL Serverは、Microsoft社から無償の「Express Edition」が公開されており、自由にダウンロードが出来ます。以下にSQL Serverがインストールされていることを前提に、データベース「VisualBasic汎用売上帳」SQLをセッティングする方法をご説明します。

図1コンピューターのエクスプローラーから
[Cドライブ]-[Program Files]-[Microsoft SQL Server]-[MSSQL**.SQLEXPRESS]-[MSSQL]-[DATA]を開きます。※)** は、インストールされているSQLサーバーのバージョンによって数字が違います。
![コンピューターのエクスプローラーから[Cドライブ]-[Program Files]-[Microsoft SQL Server]-[MSSQL**.SQLEXPRESS]-[MSSQL]-[DATA]を開きます。](https://static.wixstatic.com/media/89288b_acba1f070acc4ae38504355f9b0199b1~mv2.png/v1/fill/w_493,h_343,al_c,q_85,usm_0.66_1.00_0.01/2020-06-25%20(1_5).webp)
図2「DATA」フォルダを開いたところです。
.webp)
図3ここへ「VisualBasic汎用売上帳」に同梱された
「VisualBasic汎用売上帳」SQL.mdf
「VisualBasic汎用売上帳」SQL_log.ldf
の2つのファイルをコピペして下さい。
.webp)
図4コピペしたところです。
.webp)
図5SQL Server Management Studioを開きます。
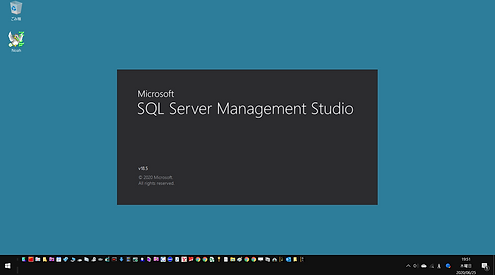.webp)
図6オブジェクトエクスプローラーの「データベース」フォルダの上で右クリックします。
.webp)
図7「アタッチ(A)」をクリックします。
.webp)
図8「データベースのインポート」ウィンドウが開きます。
.webp)
図9「追加」ボタンを押します。
.webp)
図10「データベースFileの検索」ウィンドウが開きます。
.webp)
図11右のウィンドウの中に「VisualBasic汎用売上帳」SQL.mdfのファイルが確認されます。
.webp)
図12「VisualBasic汎用売上帳」SQL.mdfを選択して「OK」ボタンを押します。
.webp)
図13「データベースのインポート」ウィンドウに戻ります。
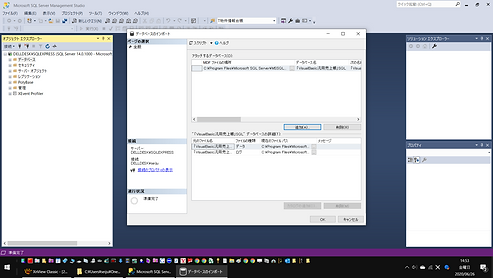.webp)
図14「VisualBasic汎用売上帳」SQLデータベースの詳細ウィンドウに
「VisualBasic汎用売上帳」SQL.mdf
「VisualBasic汎用売上帳」SQL_log.ldf
を確認したら「OK」ボタンを押します。
インポートが始まります。
.webp)
図15ウィンドウが閉じると、オブジェクトエクスプローラーのデータベースフォルダの下に「VisualBasic汎用売上帳」SQLが出来ています。
.webp)
図16「VisualBasic汎用売上帳」SQLの左の「+」を押してみます。データベースの各オブジェクトのフォルダが表示されます。
.webp)
図17オブジェクトのうち「テーブル」をクリックします。テーブルの詳細が表示されます。
.webp)
図18その中から「dbo_T入庫出庫伝票データ」の上で右クリックして「上位200行の編集(F)」をクリックしてみましょう。
.webp)
図19「dbo_T入庫出庫伝票データ」テーブルが表示されます。
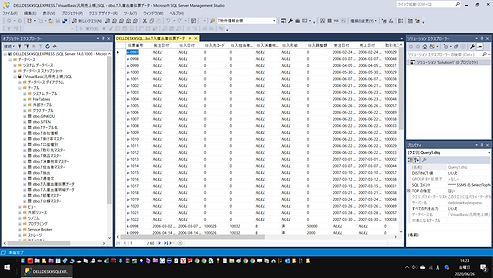.webp)
図20「VisualBasic汎用売上帳」を開いて「仕入伝票」ボタンを押してみましょう。
.webp)
図21このように仕入伝票のデータがが表示されています。これで設定は完了です。
.webp)
図22このとき下図のように「SQL Server への接続を確立しているときにネットワーク関連またはインスタンス固有のエラーが発生しました。」のエラーが表示されてフォームが開けない場合があります。
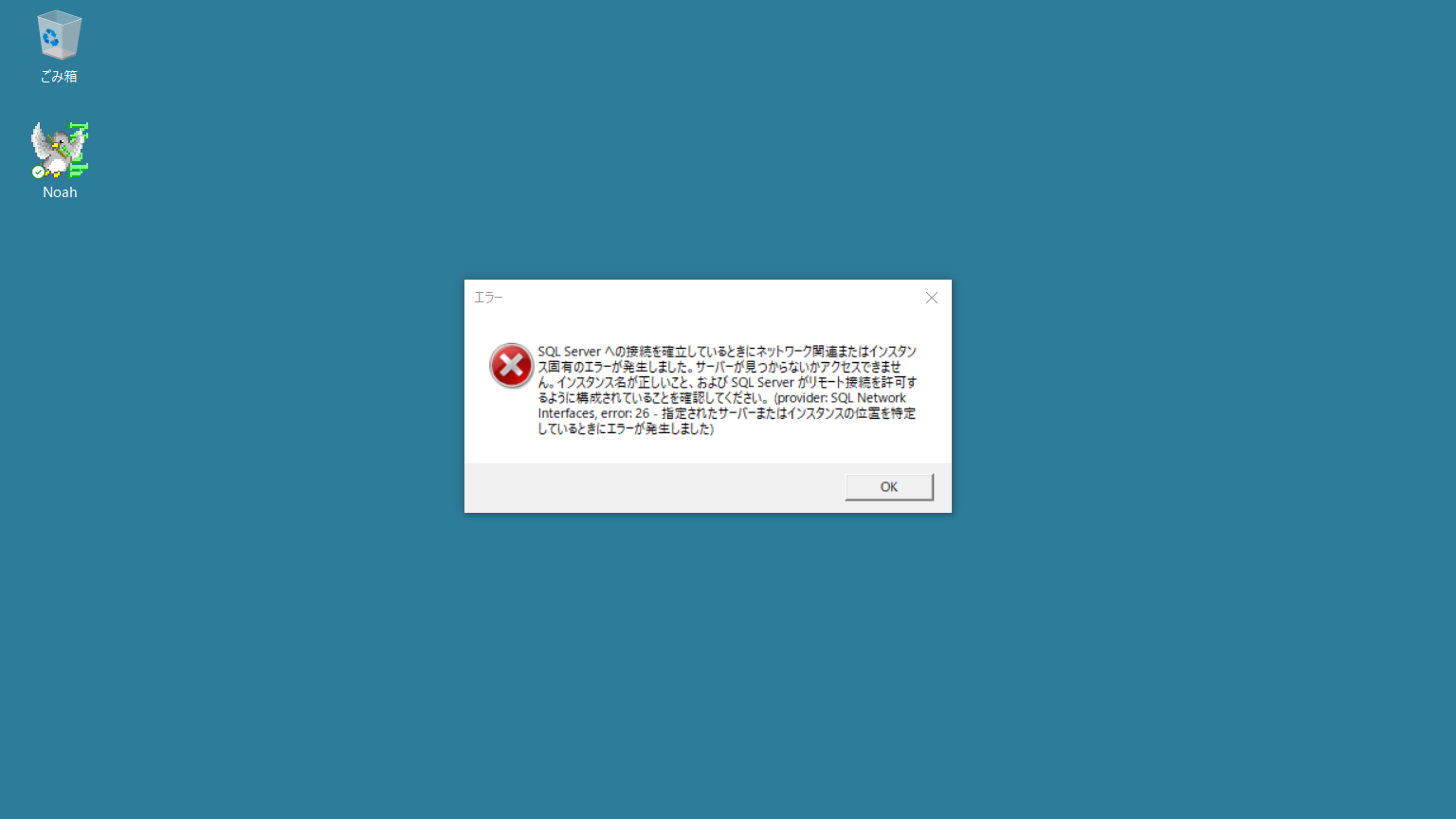
図23その場合は「VisualBasic汎用売上帳」フォルダの中にある「VisualBasic汎用売上帳.exe.config」をメモ帳で開きます。
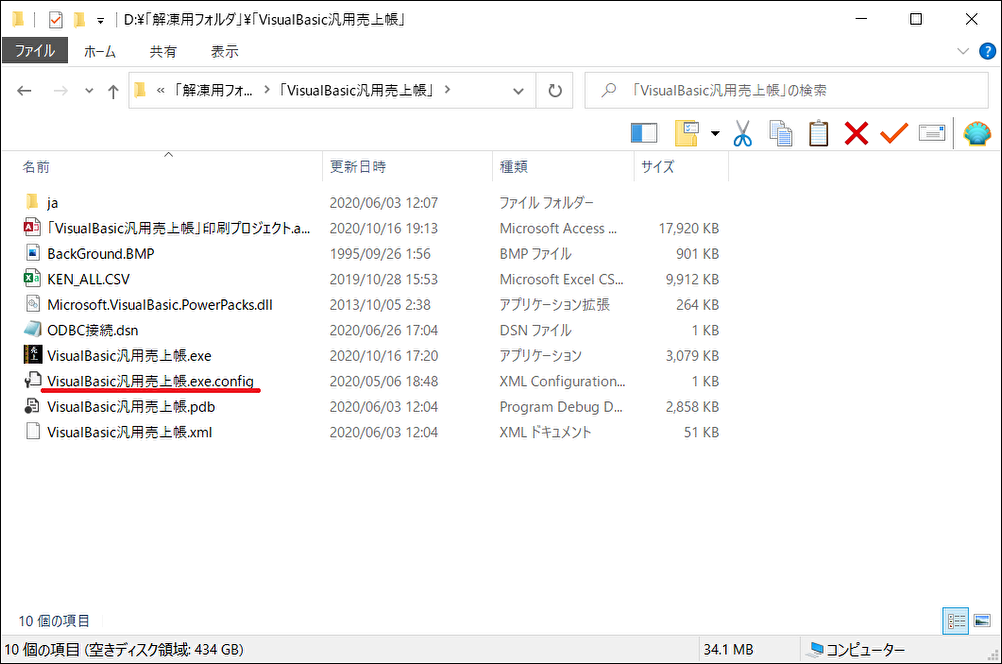
図24開いたファイルの中ほど少し下にある”Data Source=”の部分がDELLDESK(私Inageのパソコン名です)になっていたら、この部分をご自分のパソコンあるいはサーバー機の名称に書き換えてください。これでエラーは回避されるはずです。
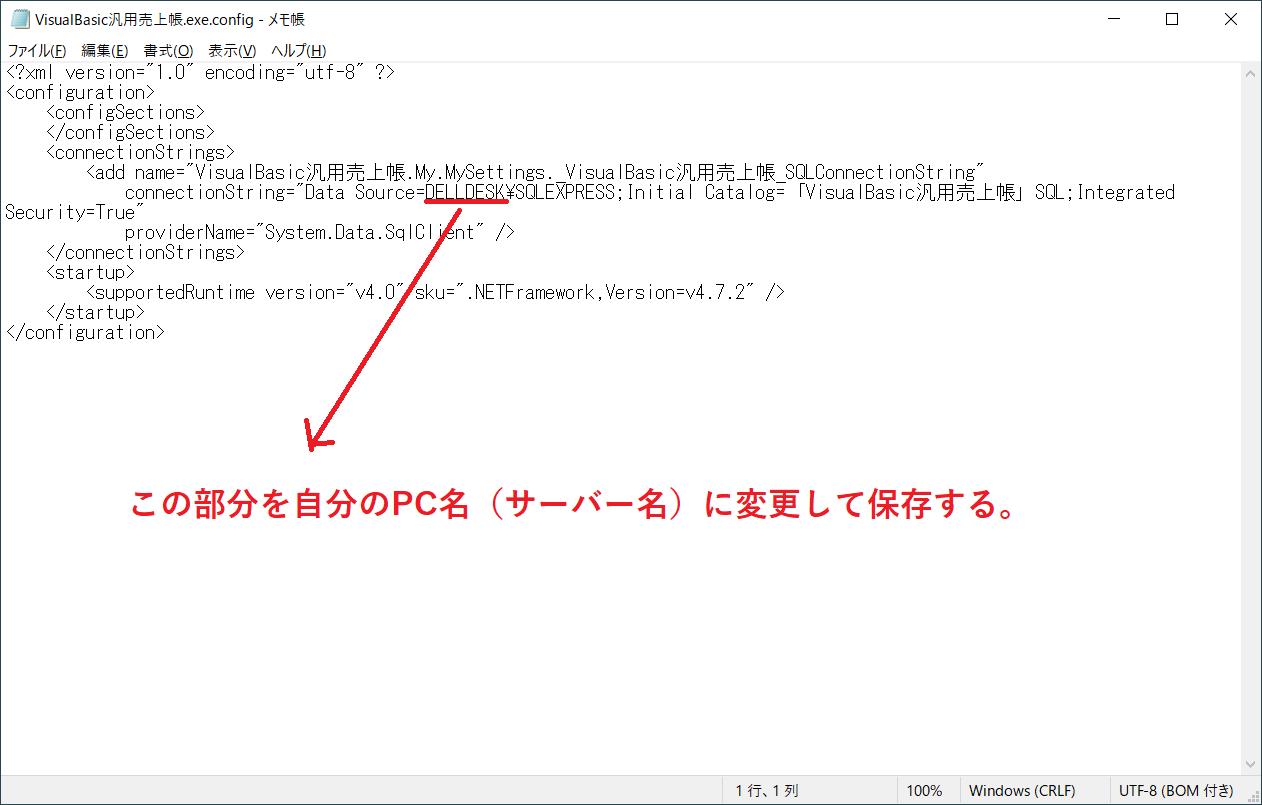
なおこの”Data Source=DELLDESK\SQLEXPRESS;Initial Catalog=「VisualBasic汎用売上帳」SQL;Integrated Security=True”のダブルクオーテーションに囲まれた部分は「接続文字列」と呼ばれ、VB.NETからデータベースを呼び出す際に重要なものになります。「VisualBasic汎用売上帳」では「会社情報」フォームの「接続文字列:」の箇所に入力してください。
なお、SQLサーバー設定・ODBC接続は、遠隔操作にて承っておりますので必要な場合はお気軽にご連絡ください。
092-202-2818

