(医療・病院)
顧客管理ソフト「街の歯医者さん」
「街の歯医者さん」は、歯科医師業者のためのデータベースソフト!患者予約を管理するソフトです。「Access人事システム」をベースに「患者予約表」機能を付け加えた画期的な歯科患者予約システム。
図1★パスワード画面です。パスワードは添付のマニュアル「パスワードの設定方法について」の説明に従って変えることが可能です。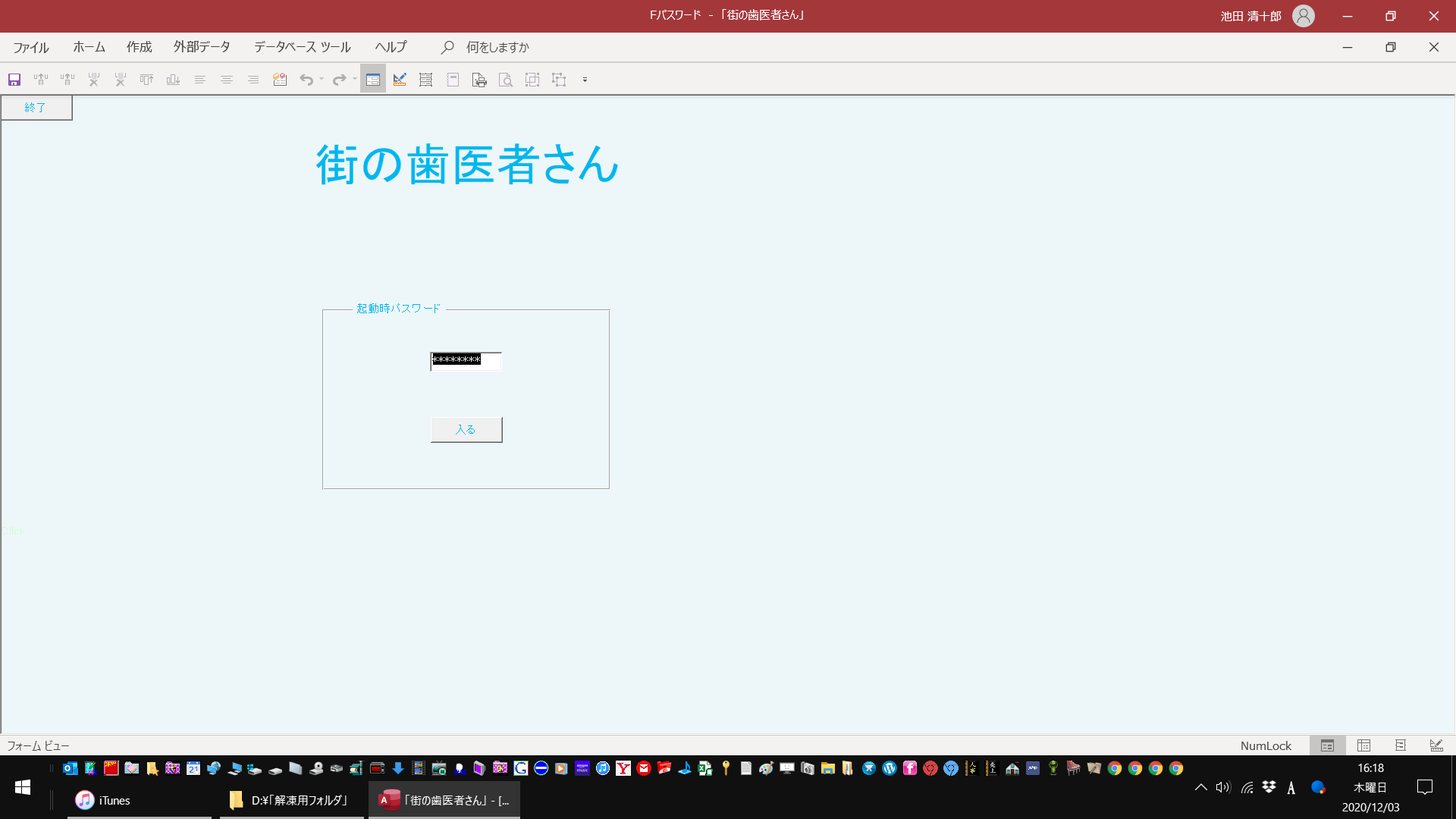
図2★「予約表」画面。患者の予約を簡単に登録することが出来、その上ボタン一つで各患者様に予約確認メールを送信する機能も付いています。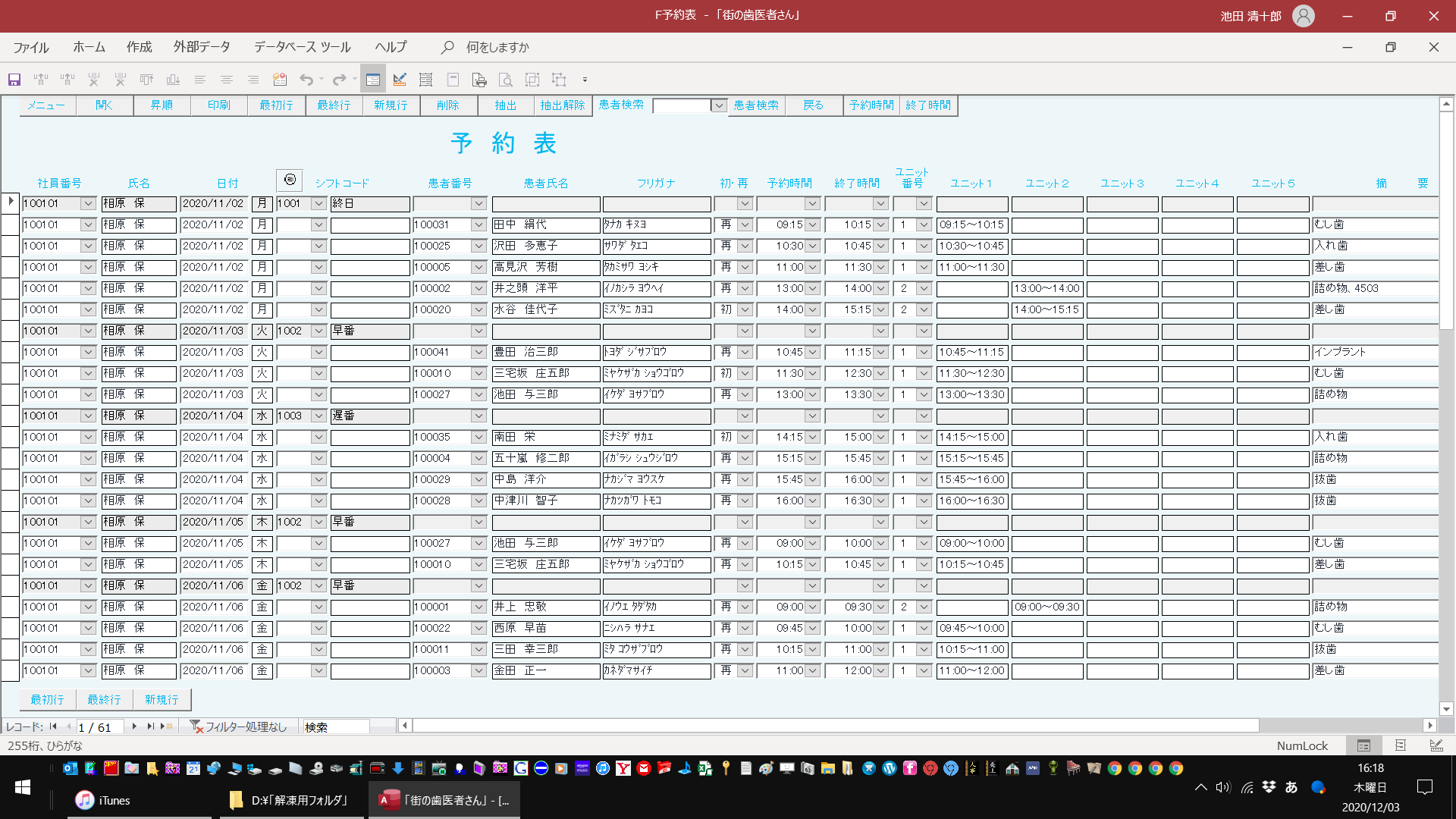
図3★「患者マスター」画面。患者情報を登録する画面です。「予約表」の患者番号コンボボックス上でダブルクリックすると「患者マスター」が開きます。患者マスターの「入力」ボタンで「予約表」の選択行に転記されます。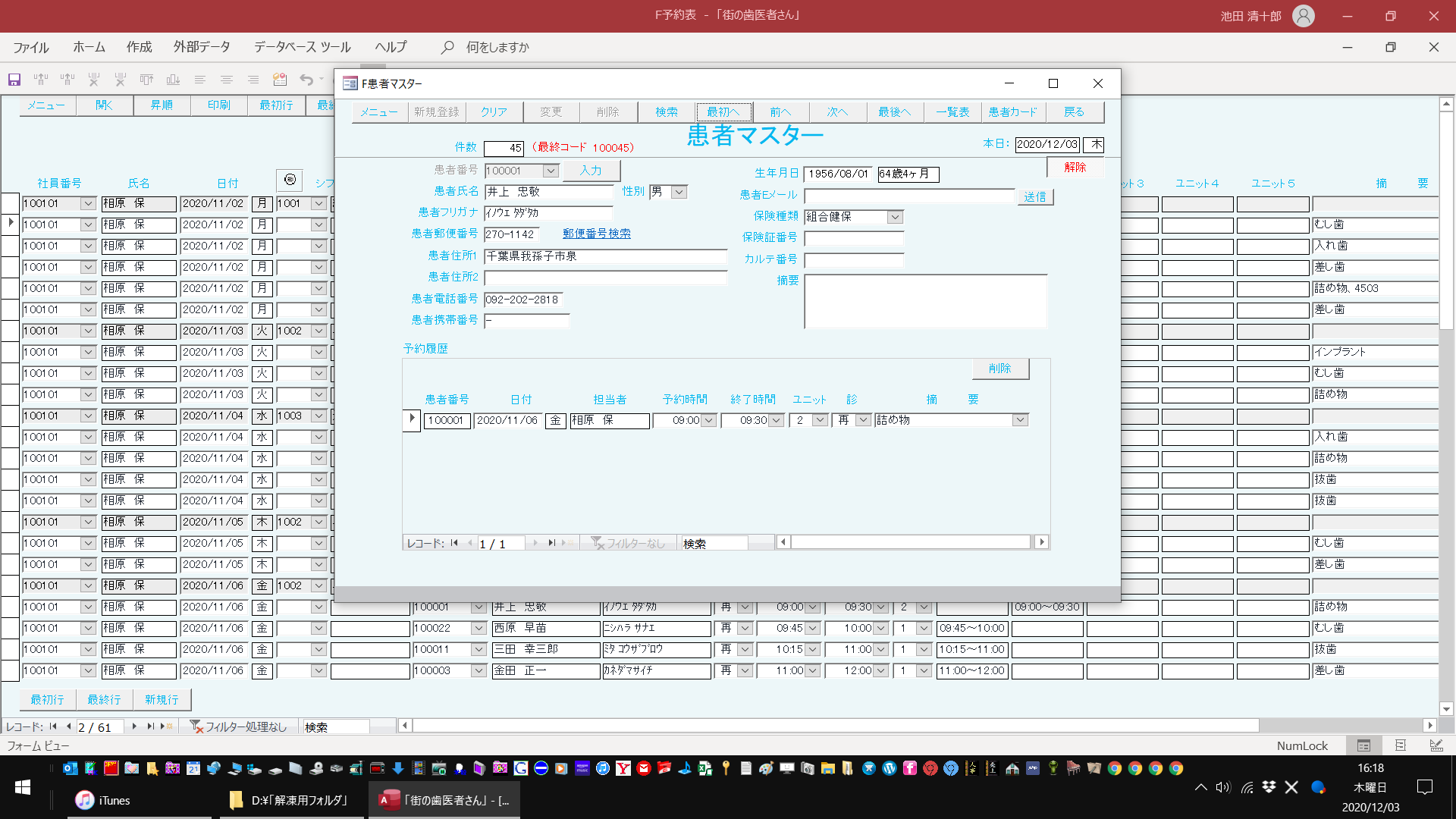
図4★⦿「オプションボタン」にチェックを入れると「シフトコード」で抽出されます。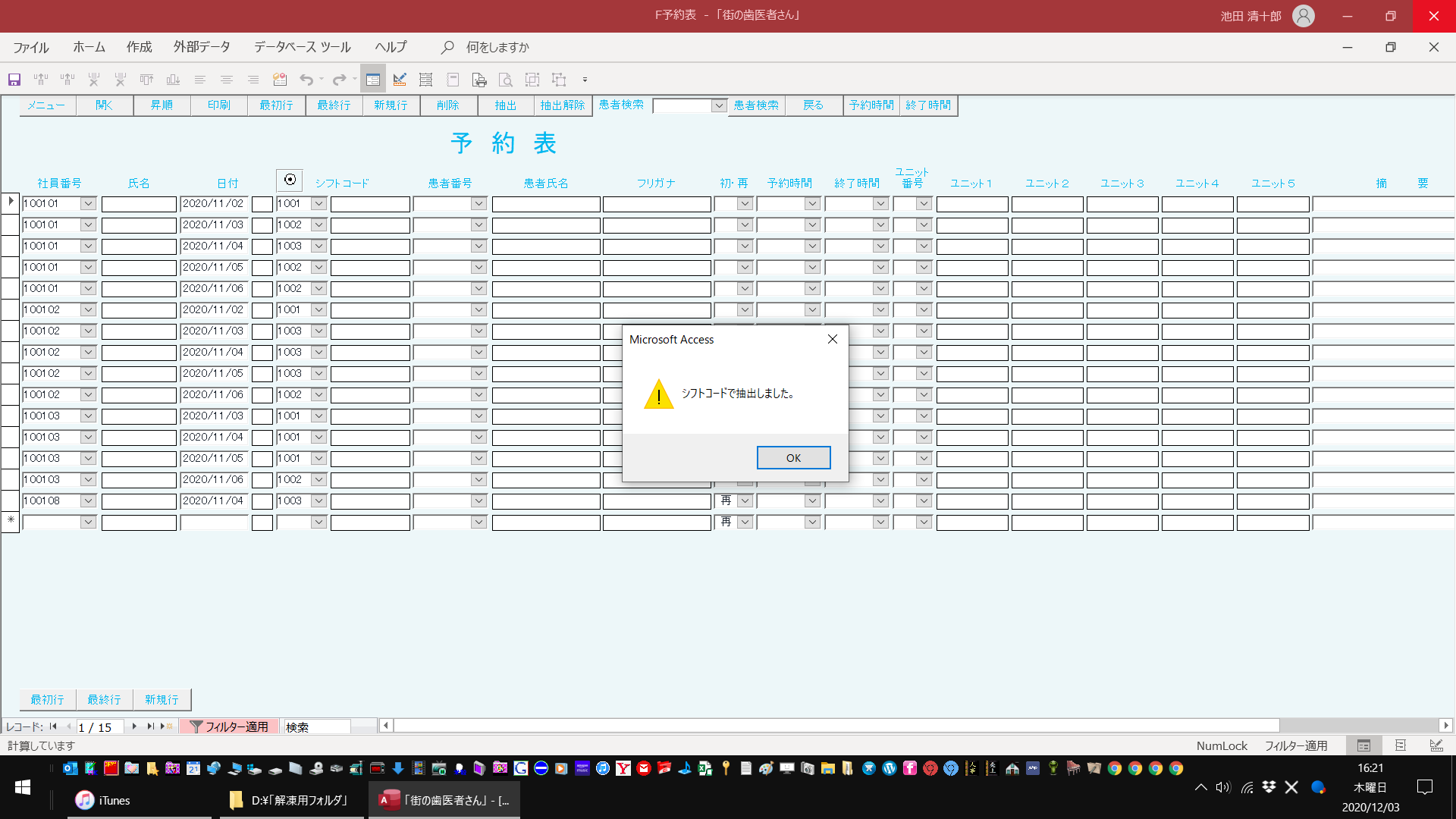
図5★「シフトコード」で抽出したところです。新規行(最下行)に新しいシフト情報を入力します。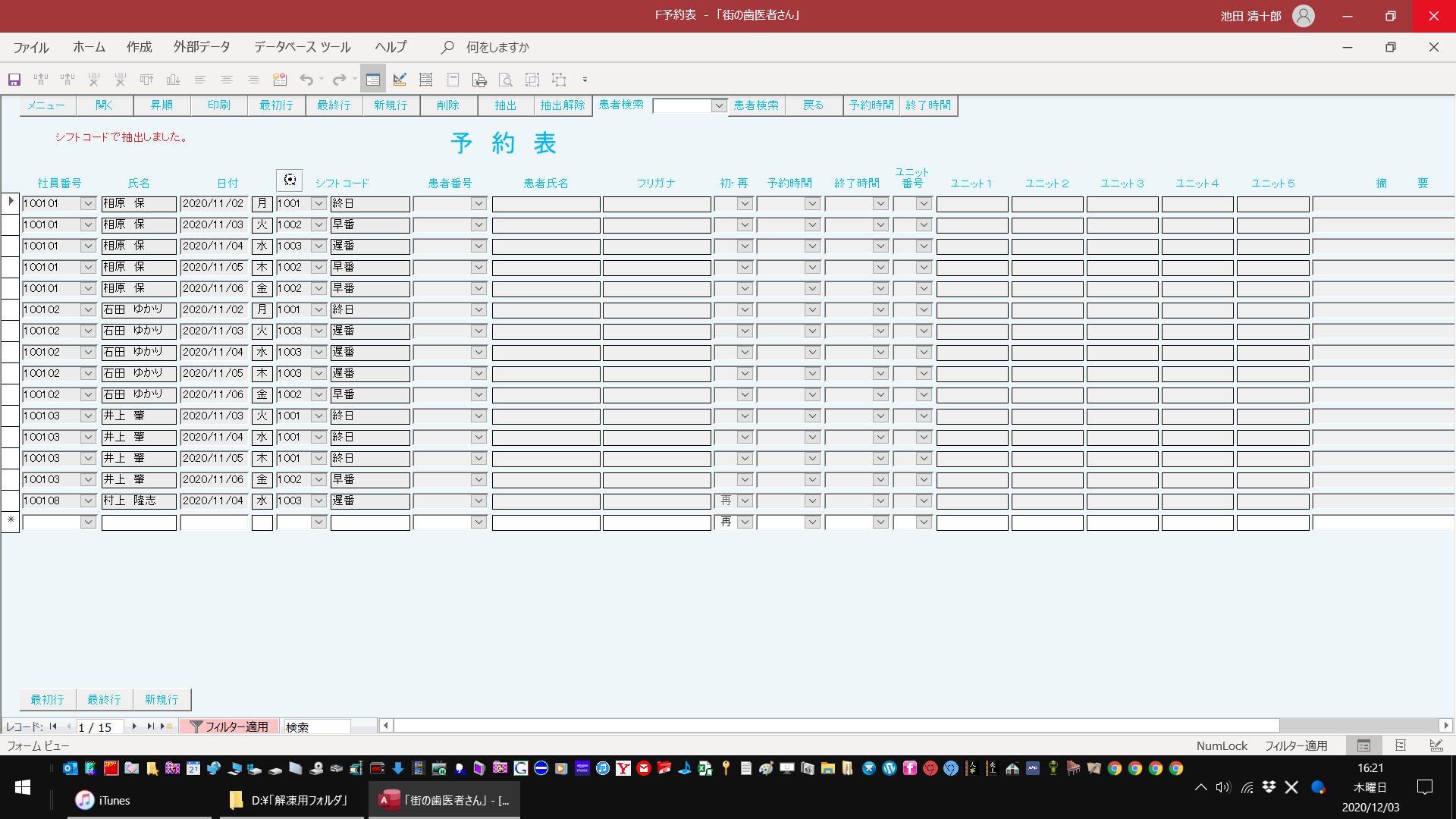
図6★「抽出」ボタンを押したところ。「社員番号」と「年月日」で単独及び複合抽出が出来ます。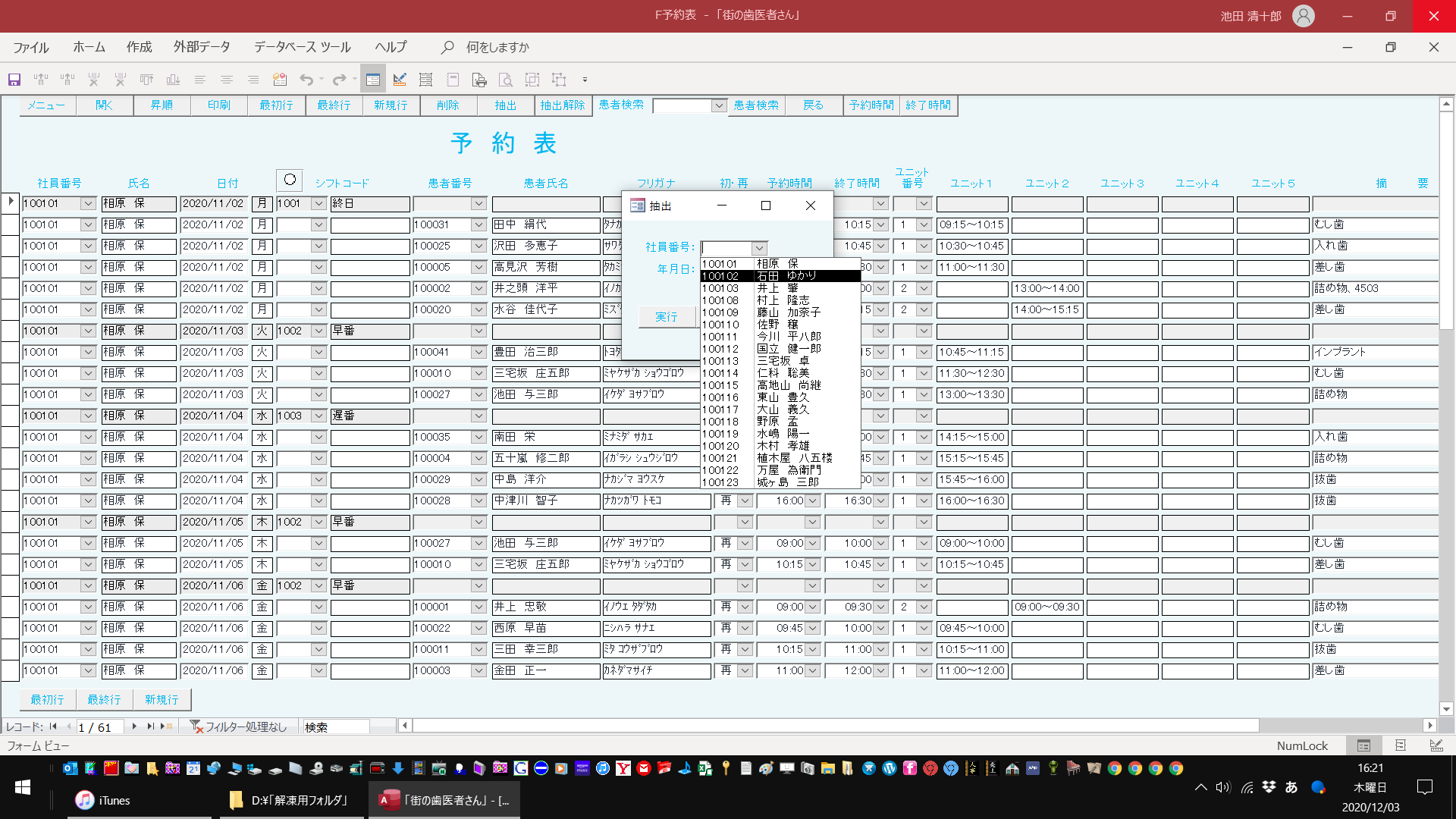
図7★「社員番号」コンボボックスに「社員番号」を入れて「実行」ボタンを押します。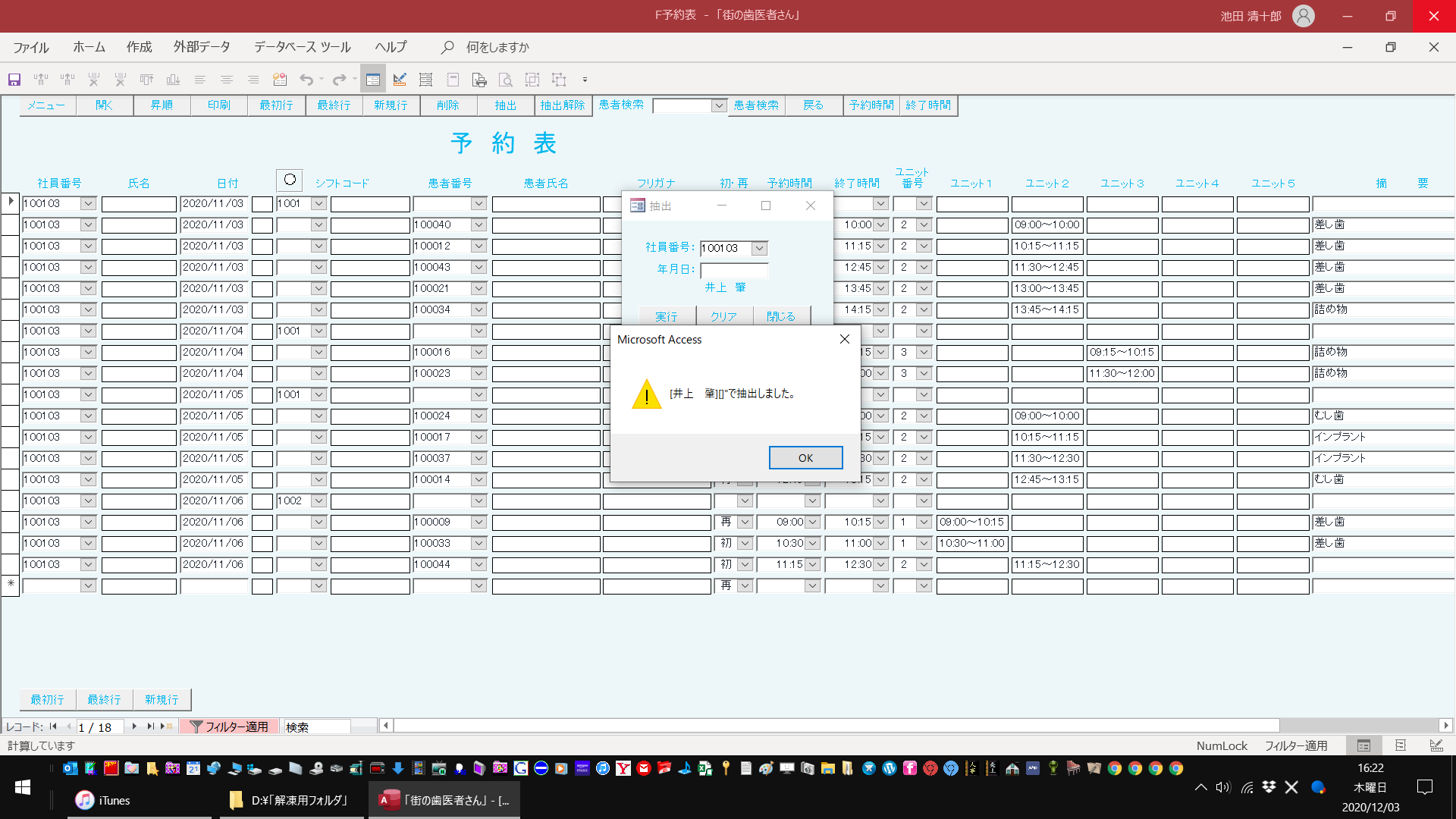
図8★「社員番号」で抽出されました。新規行(最下行)に新しい予約情報を入力します。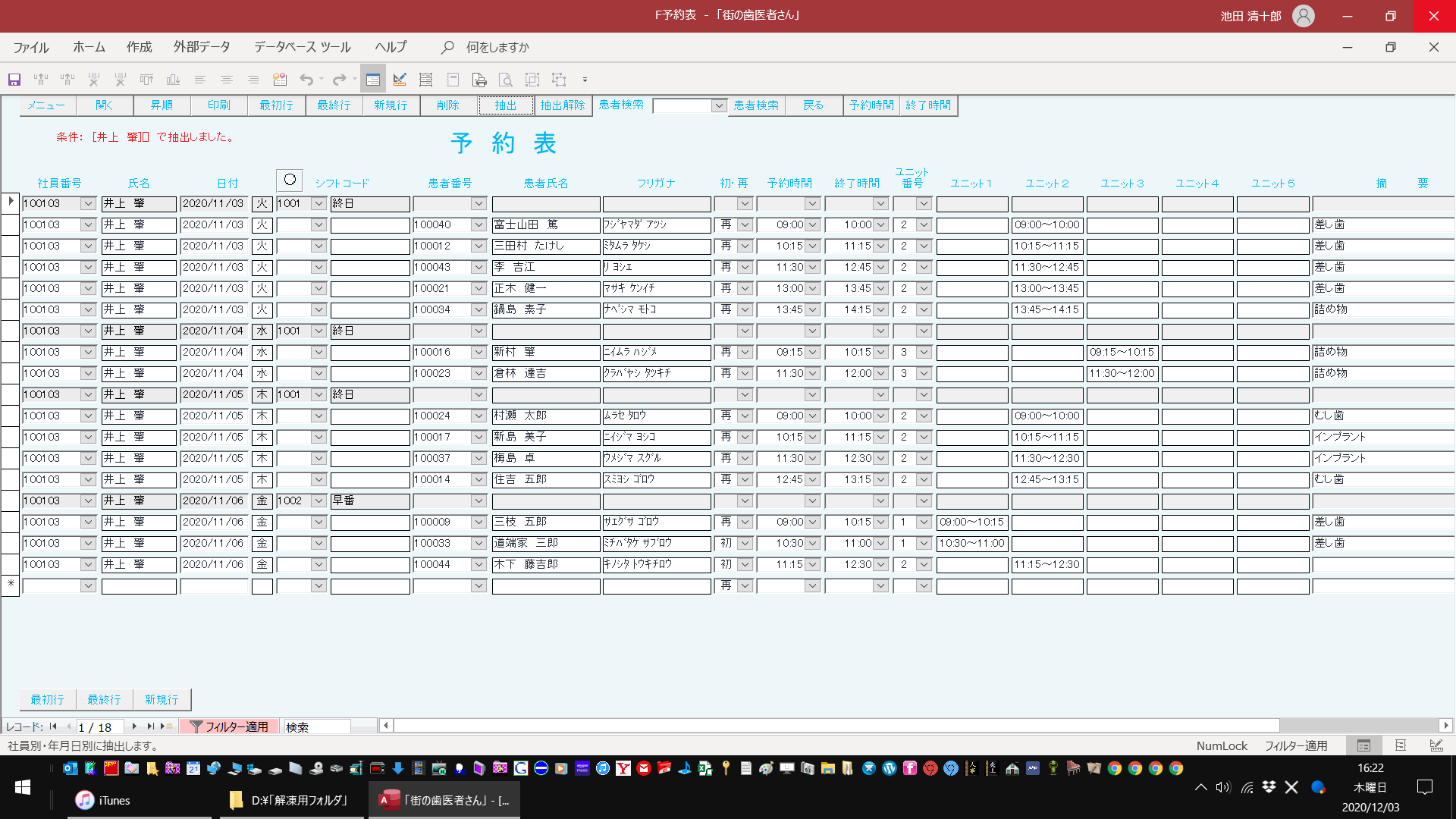
図9★「患者番号」コンボボックスに「患者番号」を入力して「患者検索」ボタンを押します。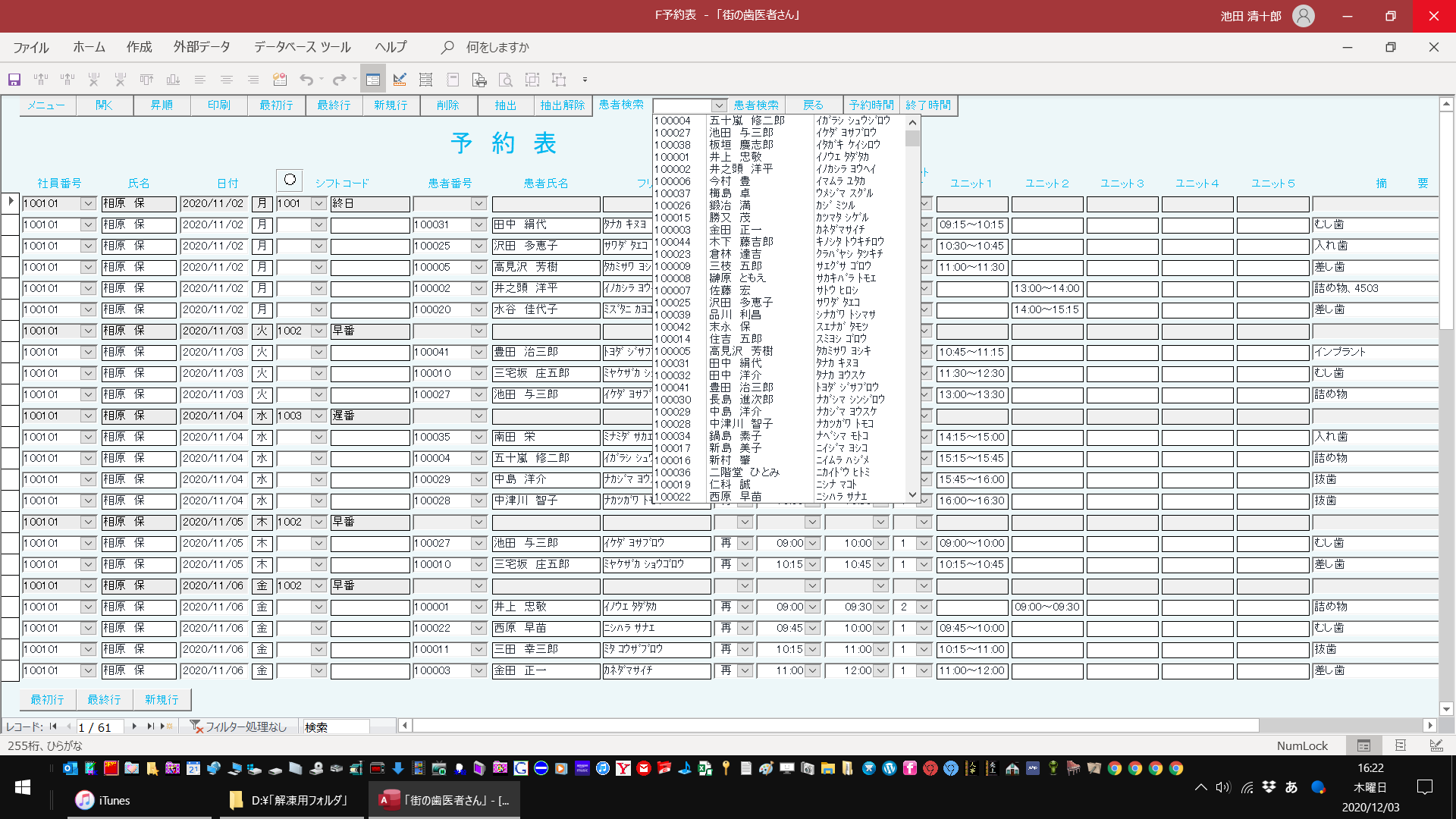
図10★「患者番号」で抽出されました。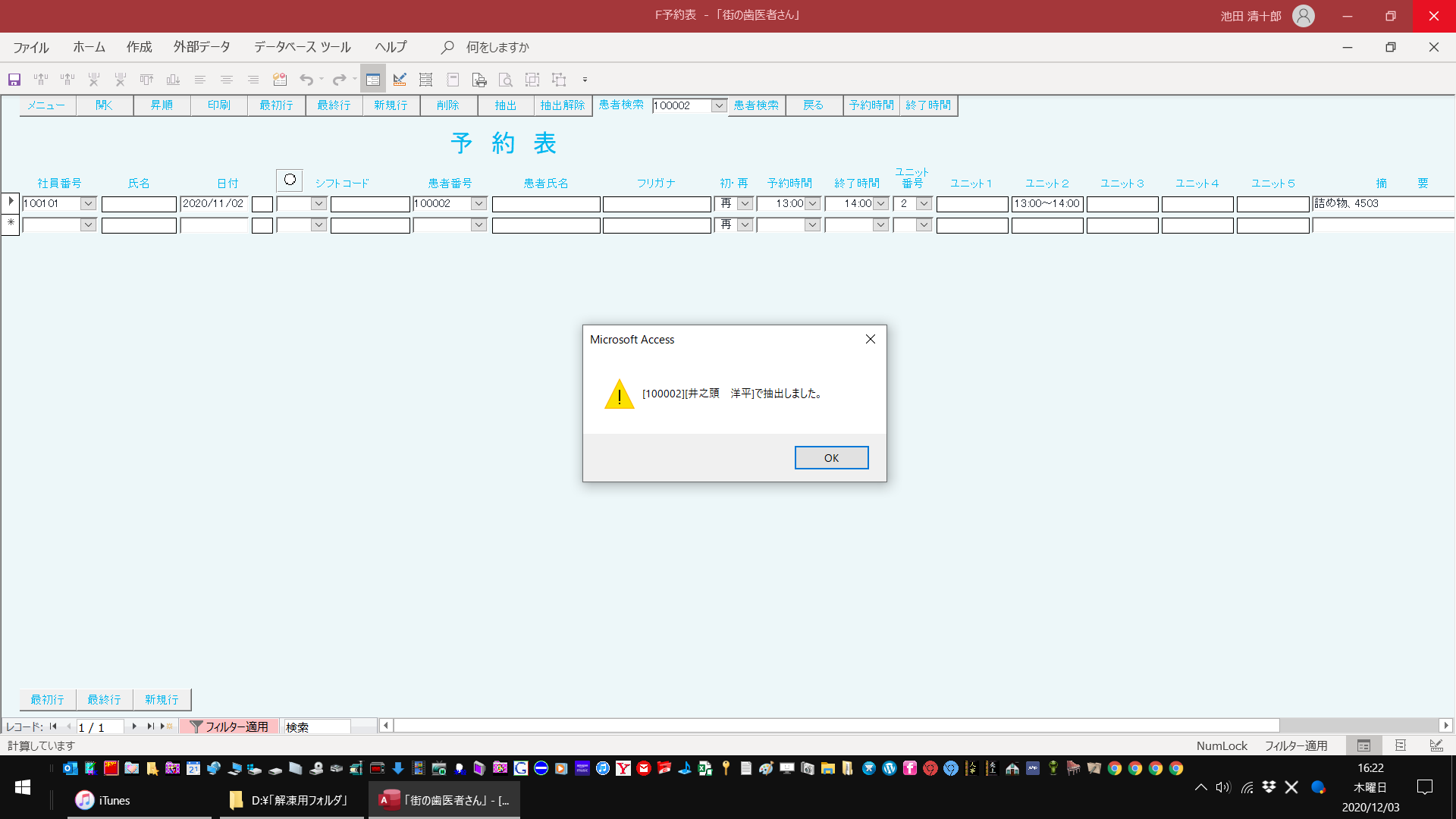
図11★抽出結果です。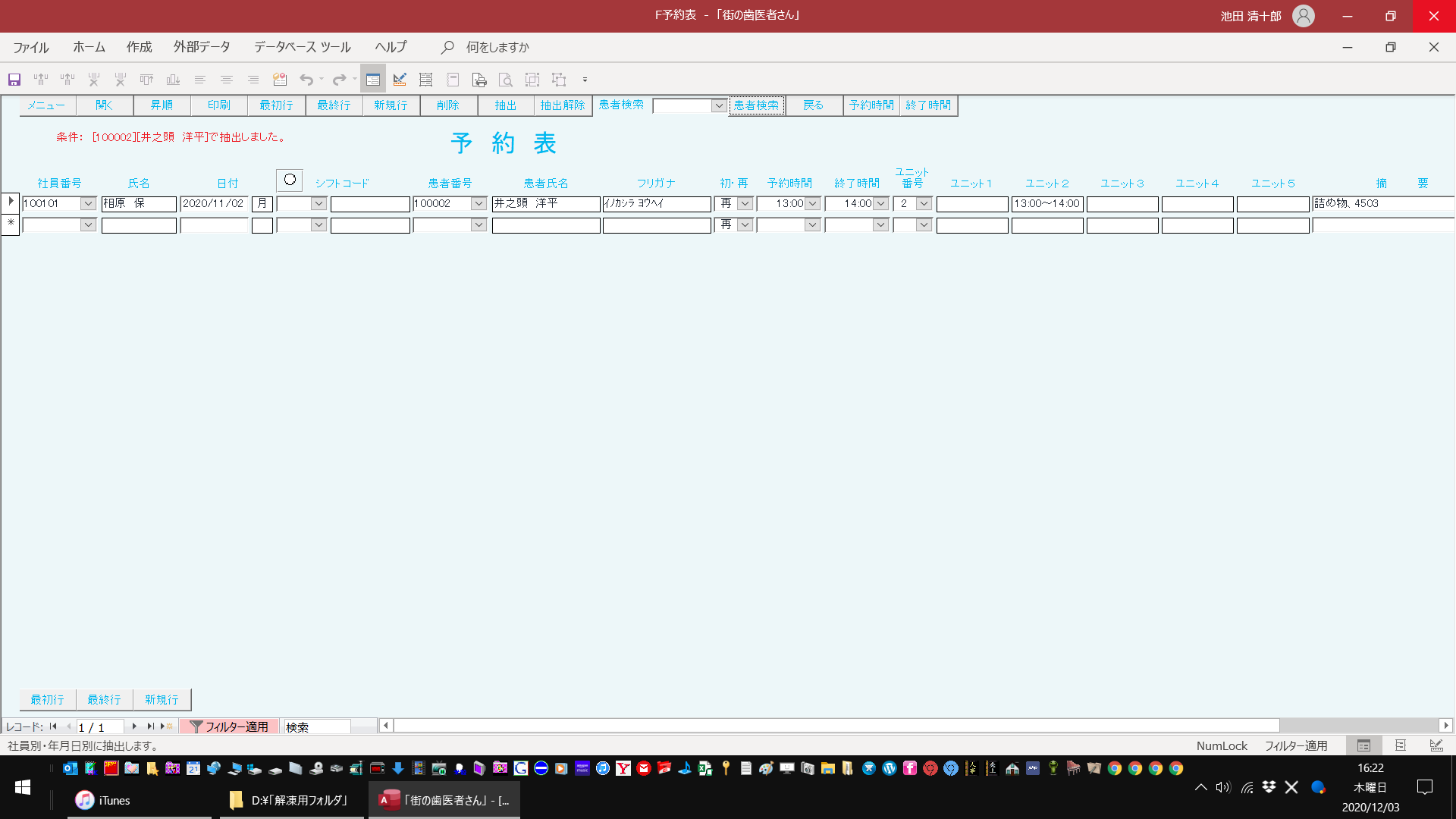
図12★「予約表」は抽出結果でレポートが印刷できます。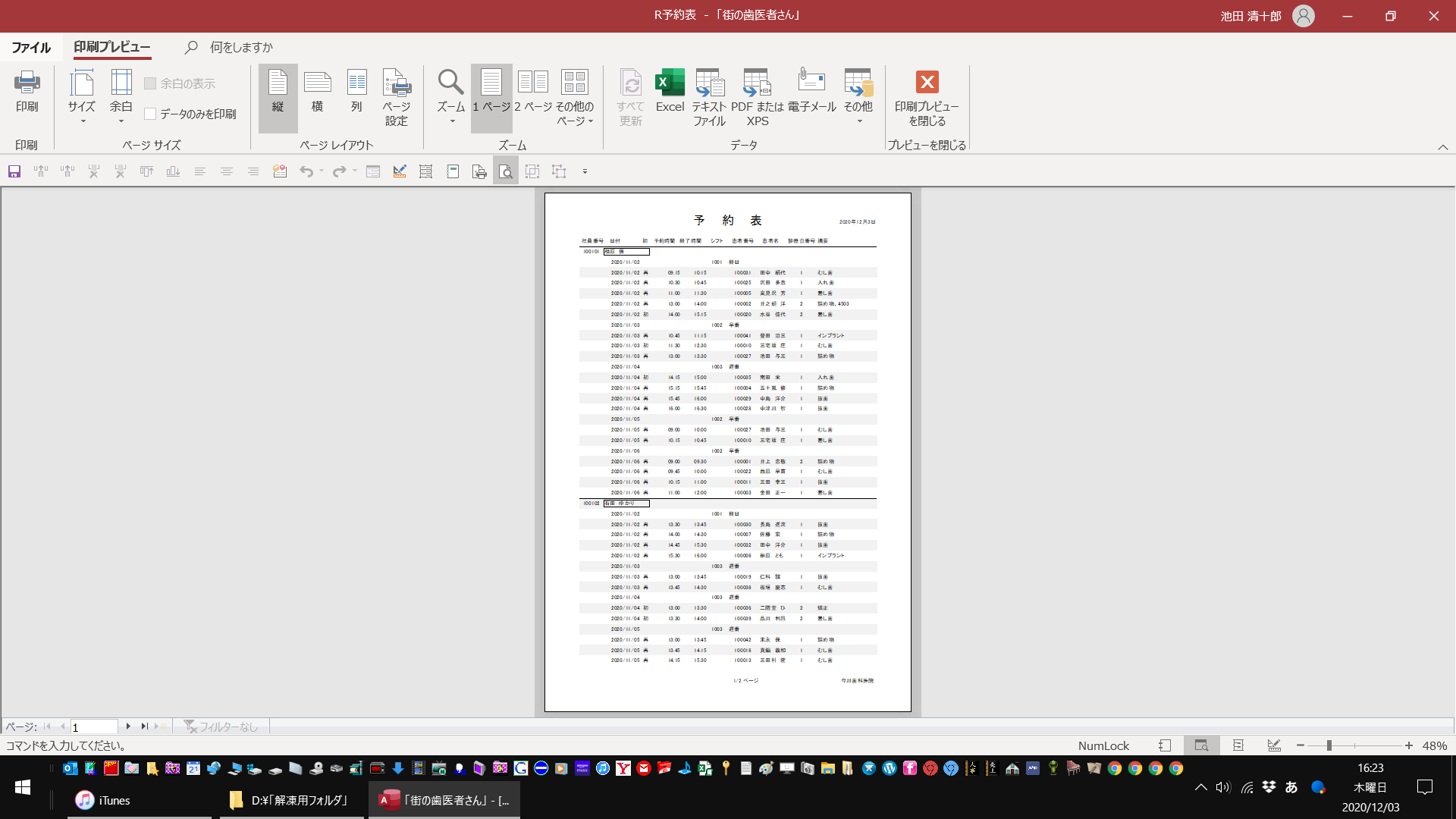
図13★「メニュー」画面。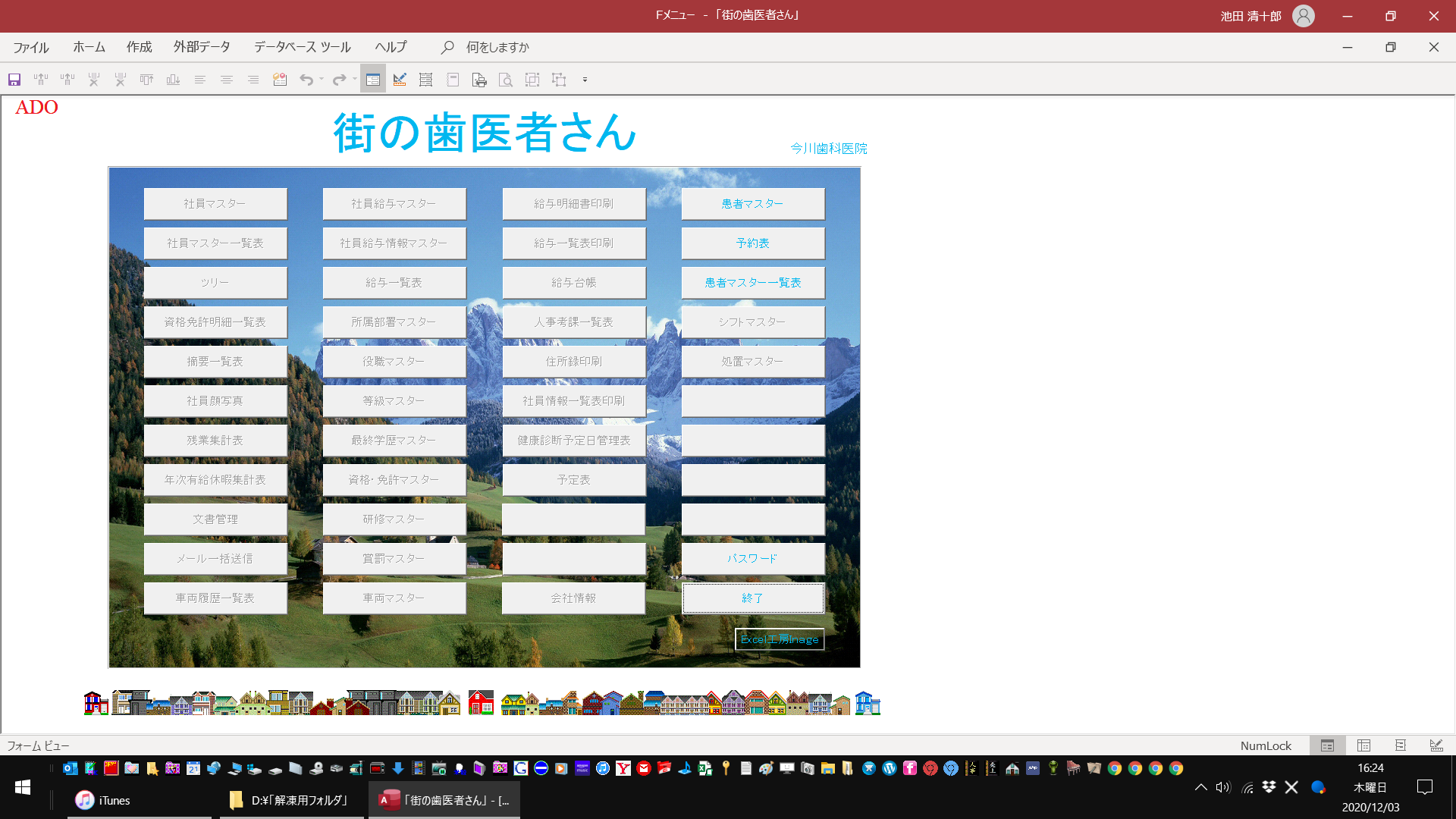
図14★「患者マスター一覧表」は全てのフィールドで並べ替え・抽出・検索が出来ます(例えば電話番号から患者名を検索など)。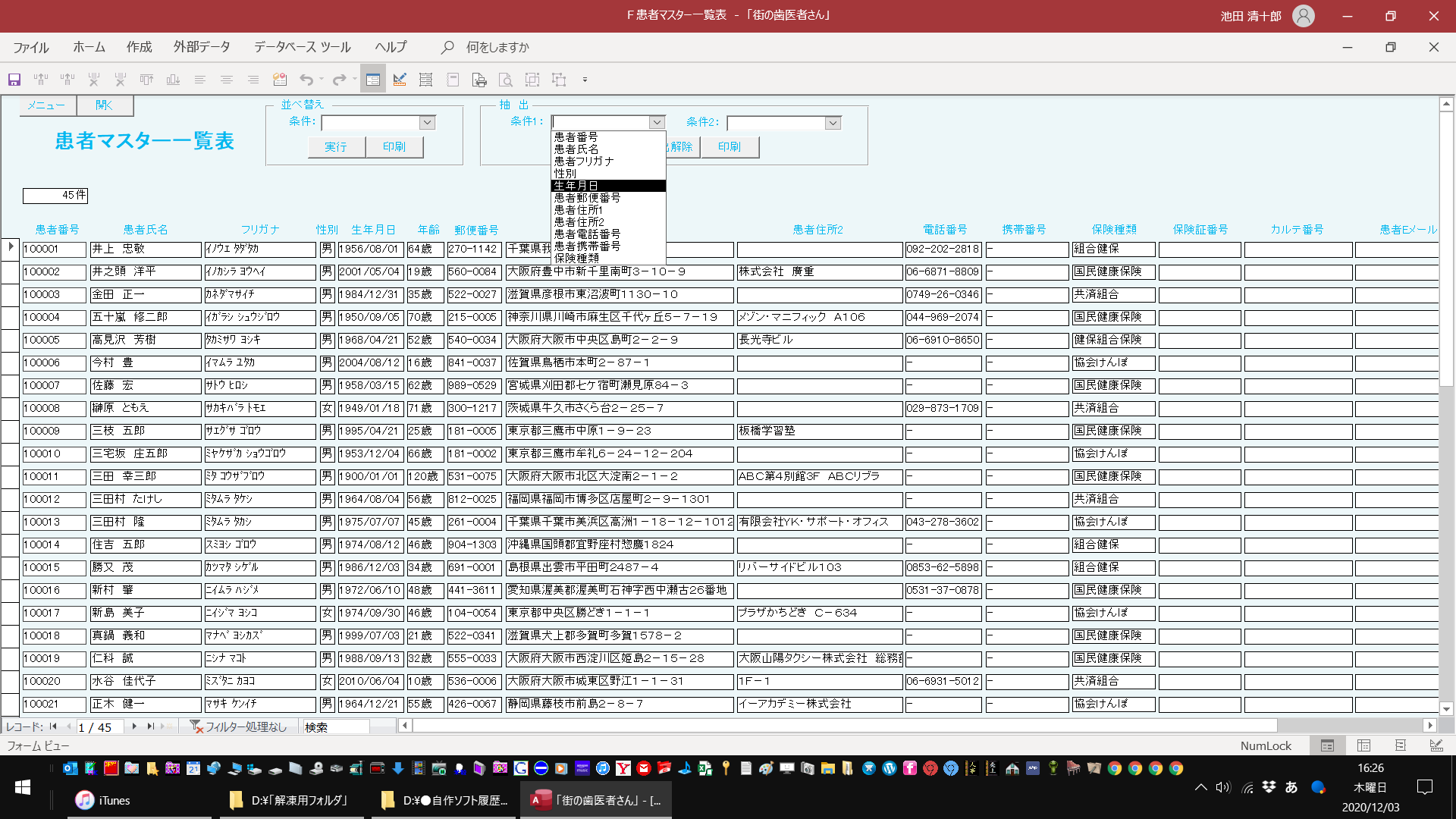
図15★「患者マスター一覧表」は並べ替え・抽出結果でレポート印刷が出来ます。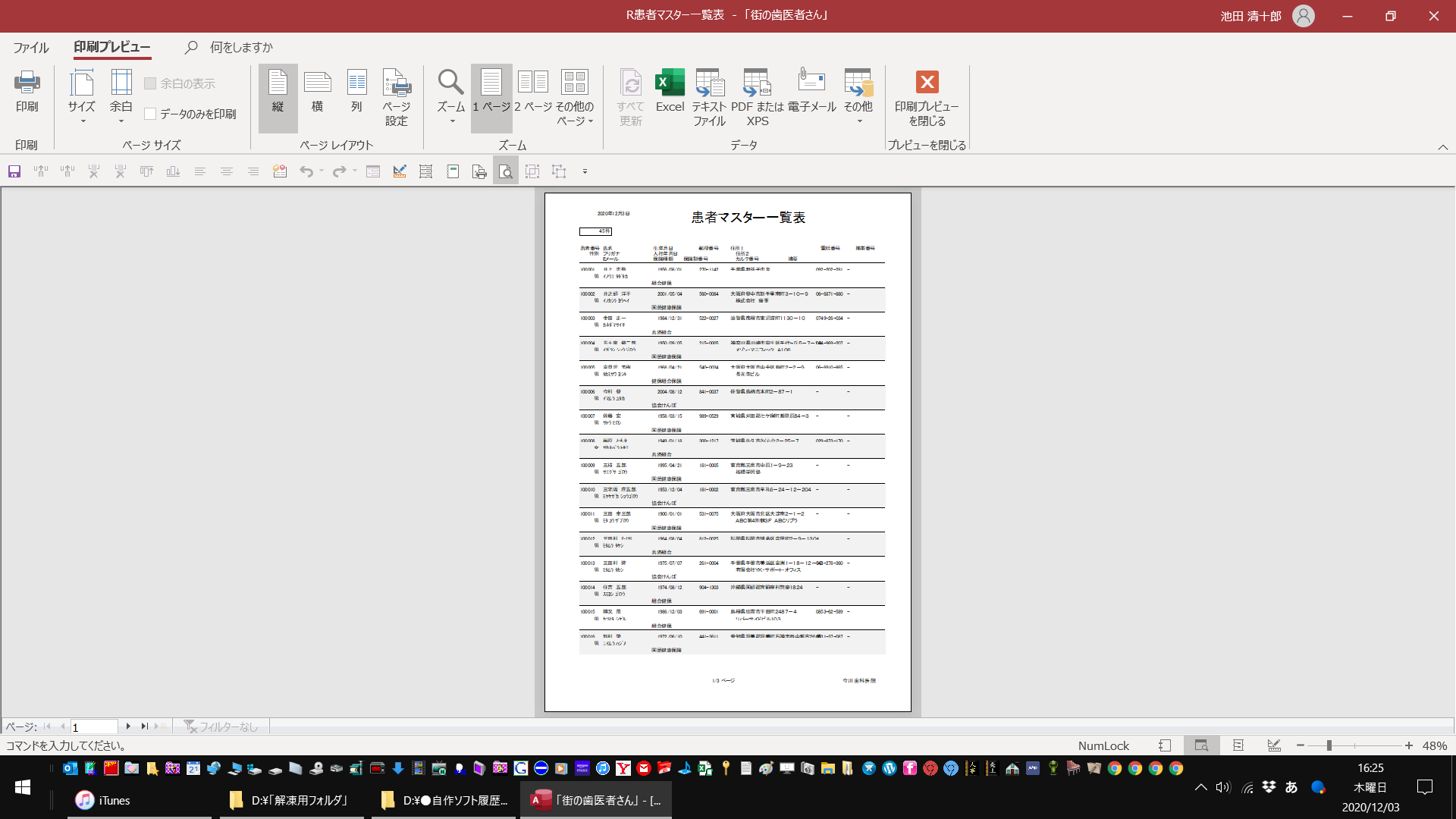
YouTubeデモ
「街の歯医者さん」マニュアル
Excel工房 Inage
この度は Excel工房 Inage のフリーウェア・ソフト「街の歯医者さん」をダウンロード頂き誠にありがとうございました。「街の歯医者さん」は、歯科医師業者の患者予約を管理するソフトです。従来のアクセスベースのソフトにはない「使い易さ」が徹底して追及されております。本ソフトを有効に使っていただくための説明ならびに注意事項を以下にまとめましたので、ご使用前によくお読み下さい。
※ファイル解凍後、フォルダごと任意のドライブの任意のフォルダ(MyDocument等)へコピーします。
その後、デスクトップ等にショートカットを貼り付けてご使用下さい。
※初期画面(メニュー画面)から、まずは「パスワード」ボタンを押して下さい。
「アクセス保護パスワード」の初期値は「99999999」です。
パスワードは添付のマニュアル「パスワードの設定方法について」の説明に従って変えることが可能です。
「保護」フォームで「保護を解除する」にチェックを入れると、すべてのボタンが使用可能となります。
なお、Runtime環境ではパスワードの設定が出来ません。
※「システム起動時パスワード」「アクセス保護パスワード」「人事考課パスワード」
「人事考課一覧表パスワード」の初期値は「99999999」です。パスワードは添付のマニュアル「パスワードの設定方法について」の説明に従って変えることが可能です(シェアウェア版のみ)。
※「街の歯医者さん」に同梱されているフォルダ「Photos」は、コピーしてC:ドライブの直下(Progrm Files、Windowsなどのフォルダのある場所と同じところ)に貼り付けて下さい。
※Access Runtime をご使用になっているユーザー様は、こちらをご覧下さい。
メニュー表示後は、まずパスワードボタンから「アクセス保護パスワード」画面へ行って下さい。
そこで「アクセス」ボタンを押して「保護を解除する」にチェックを付けます。すると、すべてのボタンが使用可能になります。
<各フォームのボタンの説明>
1.「メニュー」フォームのボタンの説明
[社員マスター]・・・「社員マスター」フォームを表示させます。
[社員マスター一覧表]・・・「社員マスター一覧表」フォームを表示させます。
[社員給与情報マスター]・・・「社員給与情報マスター」フォームを表示させます。
[給与一覧表]・・・「給与一覧表」フォームを表示させます。
[資格免許明細一覧表]・・・「資格免許明細一覧表」フォームを表示させます。
[摘要一覧表]・・・「摘要一覧表」フォームを表示させます。
[社員顔写真]・・・「社員顔写真」フォームを表示させます。
[残業集計表]・・・「残業集計表」フォームを表示させます。
[年次有給休暇集計表]・・・「年次有給休暇集計表」フォームを表示させます。
[メール一括送信]・・・「メール一括送信」フォームを表示させます。
[社員給与マスター]・・・「社員給与マスター」フォームを表示させます。
[所属部署マスター]・・・「所属部署マスター」フォームを表示させます。
[役職マスター]・・・「役職マスター」フォームを表示させます。
[等級マスター]・・・「等級マスター」フォームを表示させます。
[最終学歴マスター]・・・「最終学歴マスター」フォームを表示させます。
[資格・免許マスター]・・・「資格・免許マスター」フォームを表示させます。
[研修マスター]・・・「研修マスター」フォームを表示させます。
[賞罰マスター]・・・「賞罰マスター」フォームを表示させます。
[ツリー]・・・「社員マスターツリービュー」フォームを表示させます。
[住所録印刷]・・・「住所録印刷」フォームを表示させます。
[社員情報一覧表印刷]・・・「社員情報一覧表印刷」フォームを表示させます。
[給与明細書印刷]・・・「給与明細書印刷」フォームを表示させます。
[給与一覧表印刷]・・・「給与一覧表印刷」フォームを表示させます。
[給与台帳]・・・「給与台帳」フォームを表示させます。
[人事考課一覧表]・・・「人事考課一覧表」フォームを表示させます。
[文書管理]・・・「文書管理」フォームを表示させます。
[予定表]・・・「予定表」フォームを表示させます。
[会社情報]・・・「会社情報」フォームを表示させます。
[健康診断予定日管理表]・・・「健康診断予定日管理表」フォームを表示させます。
[患者マスター]・・・「患者マスター」フォームを表示させます。
[予約表]・・・「予約表」フォームを表示させます。
[患者マスター一覧表]・・・「患者マスター一覧表」フォームを表示させます。
[シフトマスター]・・・「シフトマスター」フォームを表示させます。
[処置マスター]・・・「処置マスター」フォームを表示させます。
[パスワード]・・・「アクセス保護パスワード」フォームを表示させます。
[終了]・・・「街の歯医者さん」を終了させます。
※メニュー上の全てのボタンを使用可能にするにはパスワードボタンから「アクセス保護パスワード」を入力し「アクセス」ボタンを押します。「アクセス保護パスワード」の初期値は「99999999」です。
2.「社員マスター」フォームのボタンの説明
[メニュー]・・・メニューフォームに戻ります。
[新規登録]・・・入力した新規データをデータベースに書き加えます。
[クリア]・・・フォームをクリアして新規登録を可能にします。
[変更]・・・検索して内容を変更したデータをデータベースに上書き保存します。
[削除]・・・検索したデータをデータベースから削除します。
[検索]・・・入力した社員番号のデータを表示させます。
[解除・ロック]・・・データの登録・変更の可・不可を交代させます。
[最初へ]・・・登録済みデータの最初のデータを表示させます。
[前へ]・・・検索で呼び出したデータの一つ前のデータを表示させます。
[次へ]・・・検索で呼び出したデータの一つ次のデータを表示させます。
[最終へ]・・・登録済みデータの最終データを表示させます。
[一覧表]・・・「社員マスター一覧表」フォームを表示させます。
[社員カード]・・・「社員カード」レポートを印刷します。
[ツリー]・・・「社員マスターツリービュー」フォームを表示させます。
[戻る]・・・ひとつ前の画面へ戻ります。
***************************************
[送信](社員情報1タブ)・・・メールアプリケーションを立ち上げます。
[削除](家族サブフォーム)・・・レコードセレクタで選択したデータを削除します。
[印刷](家族サブフォーム)・・・レポートを印刷します。
[削除](資格・免許サブフォーム)・・・レコードセレクタで選択したデータを削除します。
[印刷](資格・免許サブフォーム)・・・レポートを印刷します。
[削除](社内履歴サブフォーム)・・・レコードセレクタで選択したデータを削除します。
[印刷](社内履歴サブフォーム)・・・レポートを印刷します。
[封筒印刷](社内履歴サブフォーム)・・・「封筒」レポートを印刷します。
[名刺印刷](社内履歴サブフォーム)・・・「名刺印刷」フォームを表示させます。
[辞令印刷](社内履歴サブフォーム)・・・「辞令」レポートを印刷します。
[削除](研修履歴サブフォーム)・・・レコードセレクタで選択したデータを削除します。
[印刷](研修履歴サブフォーム)・・・レポートを印刷します。
[削除](賞罰履歴サブフォーム)・・・レコードセレクタで選択したデータを削除します。
[印刷](賞罰履歴サブフォーム)・・・レポートを印刷します。
[削除](通勤経路サブフォーム)・・・レコードセレクタで選択したデータを削除します。
[印刷](通勤経路サブフォーム)・・・レポートを印刷します。
[鉄道](通勤経路サブフォーム)・・・「鉄道」フォームを表示させます。
[駅名](通勤経路サブフォーム)・・・「駅名」フォームを表示させます。
[削除](健康診断履歴サブフォーム)・・・レコードセレクタで選択したデータを削除します。
[印刷](健康診断履歴サブフォーム)・・・レポートを印刷します。
[項目追加](覚え書きサブフォーム)・・・「覚え書き項目追加」フォームを表示させます。
[削除](覚え書きサブフォーム)・・・レコードセレクタで選択したデータを削除します。
[印刷](覚え書きサブフォーム)・・・レポートを印刷します。
[表示](人事考課サブフォーム)・・・「人事考課パスワード」フォームを表示させます。
[削除](人事考課サブフォーム)・・・レコードセレクタで選択したデータを削除します。
[印刷](人事考課サブフォーム)・・・「人事考課」レポートを印刷します。
[項目追加](人事考課サブフォーム)・・・「人事考課項目追加」フォームを表示させます。
[削除](人事関連書類サブフォーム)・・・レコードセレクタで選択したデータを削除します。
[開く](人事関連書類サブフォーム)・・・レコードセレクタで選択したデータをウィンドウ表示します。
[項目追加](人事関連書類サブフォーム)・・・「人事関連書類項目追加」フォームを表示させます。
[抽出](残業履歴サブフォーム)・・・選択した条件で抽出を実行します。
[抽出解除](残業履歴サブフォーム)・・・抽出を解除します。
[年月登録](残業履歴サブフォーム)・・・「年月登録」フォームを表示させます。
[印刷](残業履歴サブフォーム)・・・「残業集計表」レポートを印刷します。
[印刷](年次有給休暇サブフォーム)・・・「年次有給休暇一覧表」レポートを印刷します。
[削除](車両履歴サブフォーム)・・・レコードセレクタで選択したデータを削除します。
[印刷](車両履歴サブフォーム)・・・レポートを印刷します。
※新規入力の際は、初めにクリアボタンを押して下さい。「クリア」ボタンを押すと「新規登録」ボタン及び「検索」ボタンが押せるようになります。
※「解除ボタン」を押すと「変更」ボタンおよび「削除」ボタンが押せるようになります。同時に全てのサブフォームにデータ入力が出来るようになります。解除後はボタン名が「ロック」に変わります。
※社員情報(左の欄)の登録項目の内日付項目(生年月日、入社年月日、退職年月日、卒業年月日)は必須入力項目です。分からない場合及び未定の場合はダミーデータ(1900/01/01)を入力しておいて下さい。
※サブフォームのうち社内履歴欄は、必須入力項目です。「未定」等の場合はとりあえずダミーでもいいですから入力して下さい。
※サブフォーム(右側に並んだフォーム)はいったん社員情報(左の欄)の登録を済ませてからでないと入力が出来ませんのでご注意下さい(サブフォームが入力されていないと「社員カード」や「社員マスター一覧表」フォーム)にデータ表示がされません)。
※サブフォーム(右側の表フォーム)入力の前に「解除」ボタンで入力「可」の状態にして下さい。
※「人事考課パスワード」の初期値は「99999999」です。
3.「社員マスター一覧表」フォームのボタンの説明
[メニュー]・・・メニューフォームに戻ります。
[開く]・・・レコードセレクタで選択したデータを「社員マスター」フォームに表示します。
[分割フォーム]・・・「分割フォーム」フォームを表示させます。
[実行](並べ替え)・・・選択した条件で並べ替えを実行します。
[印刷](並べ替え)・・・並べ替え条件でレポートを印刷します。
[実行](抽出)・・・選択した条件で抽出を実行します。
[抽出解除]・・・抽出を解除します。
[印刷](抽出)・・・抽出条件でレポートを印刷します。
※新規登録したデータが社員マスター一覧表に反映されない場合の原因は、社員マスターの社内履歴欄の未入力です。「未定」等の場合はとりあえずダミーをひとつでも構いませんので、入力を行っておいて下さい。
4.「社員給与情報マスター」フォームのボタンの説明
[メニュー]・・・メニューフォームに戻ります。
[新規登録]・・・新規データ(社員番号)をデータベースに書き加えます。
[クリア]・・・フォームをクリアします。
[変更]・・・検索して内容を変更したデータをデータベースに上書き保存します。
[削除]・・・検索したデータをデータベースから削除します。
[解除・ロック]・・・データの登録・変更の可・不可を交代させます。
[最初へ]・・・登録済みデータの最初のデータを表示させます。
[前へ]・・・検索で呼び出したデータの一つ前のデータを表示させます。
[次へ]・・・検索で呼び出したデータの一つ次のデータを表示させます。
[最終へ]・・・登録済みデータの最終データを表示させます。
[給与一覧]・・・「給与一覧表」フォームを表示させます。
[給与台帳]・・・「給与台帳」フォームを表示させます。
[給与明細]・・・単票形式の給与明細書レポートを印刷します。
[台帳累積]・・・「社員給与情報マスター累積データ表」フォームを表示させます。
[税額計算表]・・・「税額計算表」.Xlsファイルをダイレクトに開きます。
※新規登録の際は、まず社員番号呼び出した後、銀行情報欄をすべて入力してから「新規登録」ボタンを押します。登録を済ませたものを再び呼び出して給与情報(金額欄)を入力し「変更」ボタンを押します。
※「解除ボタン」を押すと「変更」ボタンが押せるようになります。解除後はボタン名が「ロック」に変わります。
※「税額計算表」ボタンがエラーになる時はファイルがMDBと同じフォルダ内にあるかどうか、ファイル名称が「税額計算表」.xlsになっているか確認し、違っていたら訂正して下さい。
5.「給与一覧表」フォーム(「メニュー」より開く)のボタンの説明
[メニュー]・・・メニューフォームに戻ります。
[台帳に追加]・・・当月の給与データを「給与台帳」に追加します。
[台帳累積]・・・「社員給与情報マスター累積データ表」フォームを表示させます。
[印刷]・・・「給与一覧表印刷」フォームを表示させます。
[戻る]・・・一つ前の画面に戻ります。
※全社員の「給与一覧表」が表示されます。月に一度、給与支払後に[台帳に追加]ボタンで転記を行います(15.「給与台帳」フォーム参照)。
ダブって転記してしまった場合は、39.「社員給与情報マスター累積データ表」で削除できます。
5のB.「給与一覧表」フォーム(「社員給与情報マスター」より開く)のボタンの説明
[メニュー]・・・メニューフォームに戻ります。
[給与台帳]・・・「給与台帳」フォームを表示させます。
[台帳累積]・・・「社員給与情報マスター累積データ表」フォームを表示させます。
[戻る]・・・一つ前の画面に戻ります。
※このフォームでは、当該社員のデータのみが表示されます。
6.「資格免許明細一覧表」フォームのボタンの説明
[メニュー]・・・メニューフォームに戻ります。
[開く]・・・レコードセレクタで選択したデータを「社員マスター」フォームに表示します。
[実行](並べ替え)・・・選択した条件で並べ替えを実行します。
[印刷](並べ替え)・・・並べ替え条件でレポートを印刷します。
[実行](抽出)・・・選択した条件で抽出を実行します。
[解除]・・・抽出を解除します。
[印刷](抽出)・・・抽出条件でレポートを印刷します。
7.「摘要一覧表」フォームのボタンの説明
[メニュー]・・・メニューフォームに戻ります。
[開く]・・・レコードセレクタで選択したデータを「社員マスター」フォームに表示します。
[実行](並べ替え)・・・選択した条件で並べ替えを実行します。
[印刷](並べ替え)・・・並べ替え条件でレポートを印刷します。
[実行](曖昧抽出)・・・選択した条件で摘要曖昧抽出を実行します。
[解除]・・・曖昧抽出を解除します。
[印刷](曖昧抽出)・・・抽出条件でレポートを印刷します。
8.「社員顔写真」フォームのボタンの説明
[メニュー]・・・メニューフォームに戻ります。
[開く]・・・レコードセレクタで選択したデータを「社員マスター」フォームに表示します。
[実行](並べ替え)・・・選択した条件で並べ替えを実行します。
[印刷](並べ替え)・・・並べ替え条件でレポートを印刷します。
[実行](抽出)・・・選択した条件で抽出を実行します。
[解除]・・・抽出を解除します。
[印刷](抽出)・・・抽出条件でレポートを印刷します。
※「社員顔写真」フォーム」に顔写真が表示されるのは、Access2007以降のバージョンです。
9.「社員給与マスター」フォームのボタンの説明
[メニュー]・・・メニューフォームに戻ります。
※手当項目、控除項目およびその他の年金の表示順序は、よく吟味して最初に決めて下さい。
期中(給与計算期間)における削除・移動はデータの整合性がとれなくなりますので、
絶対に行わないで下さい。なお、追加については問題ありません。
10.「所属部署マスター」フォームのボタンの説明
[メニュー]・・・メニューフォームに戻ります。
[削除]・・・レコードセレクタで選択したデータを削除します。
[印刷]・・・レポートを印刷します。
11.「役職マスター」フォームのボタンの説明
[メニュー]・・・メニューフォームに戻ります。
[削除]・・・レコードセレクタで選択したデータを削除します。
[印刷]・・・レポートを印刷します。
12.「等級マスター」フォームのボタンの説明
[メニュー]・・・メニューフォームに戻ります。
[削除]・・・レコードセレクタで選択したデータを削除します。
[印刷]・・・レポートを印刷します。
13.「最終学歴マスター」フォームのボタンの説明
[メニュー]・・・メニューフォームに戻ります。
[削除]・・・レコードセレクタで選択したデータを削除します。
[印刷]・・・レポートを印刷します。
14.「資格・免許マスター」フォームのボタンの説明
[メニュー]・・・メニューフォームに戻ります。
[削除]・・・レコードセレクタで選択したデータを削除します。
[印刷]・・・レポートを印刷します。
15.「給与台帳」フォーム(「メニュー」より開く)のボタンの説明
[メニュー]・・・メニューフォームに戻ります。
[台帳累積]・・・「社員給与情報マスター累積データ表」フォームを表示させます。
[印刷]・・・「給与台帳」レポートを印刷します。
[戻る]・・・一つ前の画面に戻ります。
※「給与台帳」は毎月の各社員の給与データを記録する重要な帳票です(年末調整の際に必要になります)。
月に一度、給与支払後に5.「給与一覧表」フォームの[台帳に追加]ボタンで当月給与の台帳転記を行います。
※台帳に追加した作業を元に戻したり、もう一度やり直したい場合は、39.「社員給与情報マスター累積データ表」を開いて、該当する不要データを削除することができます。
15のB.「給与台帳」フォーム(「社員給与情報マスター」より開く)のボタンの説明
[メニュー]・・・メニューフォームに戻ります。
[給与情報]・・・「社員給与情報マスター」フォームを表示させます。
[給与一覧]・・・「給与一覧表」フォームを表示させます。
[台帳累積]・・・「社員給与情報マスター累積データ表」フォームを表示させます。
[印刷]・・・「給与台帳」レポートを印刷します。
[戻る]・・・一つ前の画面に戻ります。
※このフォームでは、当該社員のデータのみが表示されます。
16.「住所録印刷」フォームのボタンの説明
[アイウエオ順]・・・アイウエオ順のレポートを印刷します。
[部署別]・・・部署別のレポートを印刷します。
[役職別]・・・役職別のレポートを印刷します。
[閉じる]・・・フォームを閉じます。
17.「社員情報一覧表印刷」フォームのボタンの説明
[アイウエオ順]・・・アイウエオ順のレポートを印刷します。
[部署別]・・・部署別のレポートを印刷します。
[役職別]・・・役職別のレポートを印刷します。
[閉じる]・・・フォームを閉じます。
18.「給与明細書印刷」フォームのボタンの説明
[帳票形式]・・・帳票形式の給与明細書レポートを印刷します。
[単票形式]・・・単票形式の給与明細書レポートを印刷します。
[閉じる]・・・フォームを閉じます。
19.「給与一覧表印刷」フォームのボタンの説明
[給与一覧表]・・・給与一覧表レポートを印刷します。
[振込データ]・・・給与振込データのレポートを印刷します。
[エクスポート]・・・給与振込データをエクスポートします。
[閉じる]・・・フォームを閉じます。
20.「研修マスター」フォームのボタンの説明
[メニュー]・・・メニューフォームに戻ります。
[削除]・・・レコードセレクタで選択したデータを削除します。
21.「賞罰マスター」フォームのボタンの説明
[メニュー]・・・メニューフォームに戻ります。
[削除]・・・レコードセレクタで選択したデータを削除します。
22.「残業集計表」フォームのボタンの説明
[メニュー]・・・メニューフォームに戻ります。
[開く]・・・レコードセレクタで選択したデータを「社員マスター」フォームに表示します。
[昇順]・・・データを日付順に並べ替えます。
[抽出]・・・「抽出」フォームを表示させます。
[抽出解除]・・・抽出を解除します。
[印刷]・・・抽出条件でレポートを印刷します。
[年月登録]・・・「年月登録」フォームを表示させます。
[解除・ロック]・・・データの登録・変更の可・不可を交代させます。
[最終行]・・・最終行にレコードセレクタを飛ばします。
[新規行]・・・新規行にレコードセレクタを飛ばします。
[削除]・・・レコードセレクタで選択したデータを削除します。
※年月登録は、年月抽出の際に必要となります。「yyyy/mm」の形式で登録します。
23.「年次有給休暇集計表」フォームのボタンの説明
[メニュー]・・・メニューフォームに戻ります。
[開く]・・・レコードセレクタで選択したデータを「社員マスター」フォームに表示します。
[昇順]・・・データを日付順に並べ替えます。
[抽出]・・・「抽出」フォームを表示させます。
[抽出解除]・・・抽出を解除します。
[印刷]・・・抽出条件でレポートを印刷します。
[年月登録]・・・「年月登録」フォームを表示させます。
[解除・ロック]・・・データの登録・変更の可・不可を交代させます。
[最終行]・・・最終行にレコードセレクタを飛ばします。
[新規行]・・・新規行にレコードセレクタを飛ばします。
[削除]・・・レコードセレクタで選択したデータを削除します。
※年月登録は、年月抽出の際に必要となります。「yyyy/mm」の形式で登録します。
「年次有給休暇集計表」フォームに表示されるのは「社員給与マスター」の「有休計算期間」のデータのみですので、注意しましょう。期間外のデータは入力しても表示されません。
24.「年月登録」フォームのボタンの説明
[削除]・・・レコードセレクタで選択したデータを削除します。
[戻る]・・・一つ前の画面に戻ります。
※「yyyy/mm」の形式で登録します。「残業集計表」フォームや「年次有給休暇集計表」フォームの抽出の際に、コンボボックス内に表示されます。
25.「社員マスターツリー」フォームのボタンの説明
[閉じる]・・・「社員マスターツリー」フォームを閉じます。
[たたむ]・・・ノードを畳みます。
※「ツリー」フォームでは、ノードの上でクリックすることによりそのデータを簡単に呼び出すことができます。
26.「メール一括送信」フォームのボタンの説明
[メニュー]・・・「メニュー」フォームに戻ります。
[開く]・・・レコードセレクタで選択したデータを「顧客マスター」フォームに表示します。
[個別送信]・・・レコードセレクタで選択した相手のみに送信します。
[並べ替え]・・・「並べ替え」フォームを表示します。
[抽出]・・・指定条件で抽出します。
[抽出解除]・・・抽出を解除します。
[通信文]・・・「通信文」フォームを表示させます。
[クリア]・・・フォームをクリアします。
[一括送信]・・・メールを一括送信します。
[印刷]・・・抽出条件(並べ替え条件)でレポートを印刷します。
27.「通信文」フォームのボタンの説明
[閉じる]・・・「通信文」フォームを閉じます。
[新規登録]・・・入力した新規データをデータベースに書き加えます。
[クリア]・・・フォームをクリアして新規登録を可能にします。
[変更]・・・検索して内容を変更したデータをデータベースに上書き保存します。
[削除]・・・検索したデータをデータベースから削除します。
[検索]・・・入力した通信文コードのデータを表示させます。
[最初へ]・・・登録済みデータの最初のデータを表示させます。
[前へ]・・・検索で呼び出したデータの一つ前のデータを表示させます。
[次へ]・・・検索で呼び出したデータの一つ次のデータを表示させます。
[最終へ]・・・登録済みデータの最終データを表示させます。
[書き込み]・・・「通信文」を「メール送信」フォームに書き込みます。
※検索はエンターボタンや他のテキストボックスをクリックすることでも可能です。
28.「人事考課一覧表」フォームのボタンの説明
[メニュー]・・・「メニュー」フォームに戻ります。
[表示]・・・「人事考課一覧表パスワード」フォームを表示させます。
[印刷]・・・「人事考課一覧表」レポートを印刷します。
[抽出]・・・考課年月日でデータを抽出します。
[解除]・・・抽出を解除します。
※「人事考課一覧表パスワード」の初期値は「99999999」です。パスワードは自由に変更することができます。
29.「人事考課項目」フォームのボタンの説明
[削除]・・・レコードセレクタで選択したデータを削除します。
[戻る]・・・一つ前の画面に戻ります。
30.「社員マスター一覧表(分割フォーム)」フォームのボタンの説明
[最初へ]・・・登録済みデータの最初のデータを表示させます。
[前へ]・・・現在のデータの一つ前のデータを表示させます。
[次へ]・・・現在のデータの一つ次のデータを表示させます。
[最終へ]・・・登録済みデータの最終データを表示させます。
[戻る]・・・一つ前の画面に戻ります。
31.「文書管理」フォームのボタンの説明
[閉じる]・・・「文書管理」フォームを閉じます。
[新規登録]・・・入力した新規データをデータベースに書き加えます。
[クリア]・・・フォームをクリアして新規登録を可能にします。
[変更]・・・検索して内容を変更したデータをデータベースに上書き保存します。
[検索]・・・入力した通信文コードのデータを表示させます。
[削除]・・・検索したデータをデータベースから削除します。
[最初へ]・・・登録済みデータの最初のデータを表示させます。
[前へ]・・・検索で呼び出したデータの一つ前のデータを表示させます。
[次へ]・・・検索で呼び出したデータの一つ次のデータを表示させます。
[最終へ]・・・登録済みデータの最終データを表示させます。
[印刷]・・・レポートを印刷します。
32.「鉄道マスター」フォームのボタンの説明
[削除]・・・レコードセレクタで選択したデータを削除します。
[戻る]・・・一つ前の画面に戻ります。
33.「駅名マスター」フォームのボタンの説明
[削除]・・・レコードセレクタで選択したデータを削除します。
[戻る]・・・一つ前の画面に戻ります。
34.「社員給与情報マスター累積データ表」フォームのボタンの説明
[削除]・・・チェックをつけたデータを削除します。
[戻る]・・・一つ前の画面に戻ります。
35.「銀行」フォームのボタンの説明
[戻る]・・・一つ前の画面に戻ります。
[全データ削除]・・・全データを削除します。
[インポート]・・・銀行データをインポートします。
※銀行データと支店データのダウンロード及びインポートについては、テキストマニュアル「全国統一銀行コードのダウンロードについて」を参照して下さい。
36.「支店」フォームのボタンの説明
[戻る]・・・一つ前の画面に戻ります。
[全データ削除]・・・全データを削除します。
[インポート]・・・支店データをインポートします。
※銀行データと支店データのダウンロード及びインポートについては、テキストマニュアル「全国統一銀行コードのダウンロードについて」を参照して下さい。
37.「会社情報」フォームのボタンの説明
[メニュー]・・・「メニュー」フォームに戻ります。
[全テーブル一括削除]・・・「全テーブル削除」フォームを表示させます。
[エクスポート]・・・「エクスポート」フォームを表示させます。
[インポート]・・・「インポート」フォームを表示させます。
[一括エクスポート]・・・テーブルデータを一括エクスポートさせます。
[一括インポート]・・・テーブルデータを一括インポートさせます。
[ロゴ挿入]・・・「オブジェクトの挿入」フォームを表示させます。
38.「社員給与情報マスター累積データ表」フォームのボタンの説明。
[削除]・・・チェックを付けたデータを削除します。
[戻る]・・・一つ前の画面に戻ります。
※「給与台帳」への転記がダブってしまった場合などに、このフォームで削除することが出来ます。
39.「車両マスター」フォームのボタンの説明
[メニュー]・・・メニューフォームに戻ります。
[削除]・・・レコードセレクタで選択したデータを削除します。
[印刷]・・・レポートを印刷します。
40.「車両履歴一覧表」フォームのボタンの説明
[メニュー]・・・メニューフォームに戻ります。
[開く]・・・レコードセレクタで選択したデータを「社員マスター」フォームに表示します。
[実行](並べ替え)・・・選択した条件で並べ替えを実行します。
[印刷](並べ替え)・・・並べ替え条件でレポートを印刷します。
[実行](抽出)・・・選択した条件で抽出を実行します。
[解除]・・・抽出を解除します。
[印刷](抽出)・・・抽出条件でレポートを印刷します。
41.「健康診断予定日管理表」フォームのボタンの説明
[メニュー]・・・メニューフォームに戻ります。
[開く]・・・レコードセレクタで選択したデータを「社員マスター」フォームに表示します。
[印刷]・・・抽出条件でレポートを印刷します。
42.「予定表」フォームのボタンの説明
[メニュー]・・・メニューフォームに戻ります。
[昇順]・・・データを日付順に並べ替えます。
[文字抽出]・・・「文字抽出」フォームを表示させます。
[年月抽出]・・・「予定表年月抽出」フォームを表示させます。
[抽出解除]・・・抽出を解除します。
[印刷]・・・抽出条件でレポートを印刷します。
[一括登録]・・・「予定表一括登録」フォームを表示させます。
[削除]・・・レコードセレクタで選択したデータを削除します。
[最初行]・・・最初行にレコードセレクタを飛ばします。
[最終行]・・・最終行にレコードセレクタを飛ばします。
43.「予定表一括登録」フォームのボタンの説明
[戻る]・・・一つ前の画面に戻ります。
[昇順]・・・データを日付順に並べ替えます。
[最初行]・・・最初行にレコードセレクタを飛ばします。
[最終行]・・・最終行にレコードセレクタを飛ばします。
[登録]・・・「予定表日付登録」フォームを表示させます。
[削除]・・・レコードセレクタで選択したデータを削除します。
44.「患者マスター」フォームのボタンの説明
[メニュー]・・・メニューフォームに戻ります。
[新規登録]・・・入力した新規データをデータベースに書き加えます。
[クリア]・・・フォームをクリアして新規登録を可能にします。
[変更]・・・検索して内容を変更したデータをデータベースに上書き保存します。
[削除]・・・検索したデータをデータベースから削除します。
[検索]・・・入力した社員番号のデータを表示させます。
[解除・ロック]・・・データの登録・変更の可・不可を交代させます。
[最初へ]・・・登録済みデータの最初のデータを表示させます。
[前へ]・・・検索で呼び出したデータの一つ前のデータを表示させます。
[次へ]・・・検索で呼び出したデータの一つ次のデータを表示させます。
[最終へ]・・・登録済みデータの最終データを表示させます。
[一覧表]・・・「患者マスター一覧表」フォームを表示させます。
[社員カード]・・・「患者カード」レポートを印刷します。
[戻る]・・・ひとつ前の画面へ戻ります。
[入力]・・・「予約表」に患者番号を入力します。
[電話検索]・・・入力した電話番号のデータを表示させます。
[携帯検索]・・・入力した携帯番号のデータを表示させます。
[送信]・・・メールアプリケーションを立ち上げます。
[削除](予約履歴サブフォーム)・・・レコードセレクタで選択したデータを削除します。
※新規入力の際は、初めにクリアボタンを押して下さい。「クリア」ボタンを押すと「新規登録」ボタン及び「検索」ボタンが押せるようになります。
※「解除ボタン」を押すと「変更」ボタンおよび「削除」ボタンが押せるようになります。同時にサブフォームにデータ入力が出来るようになります。解除後はボタン名が「ロック」に変わります。
※生年月日は必須入力項目です。分からない場合及び未定の場合はダミーデータ(1900/01/01)を入力しておいて下さい。
45.「予約表」フォームのボタンの説明
[メニュー]・・・メニューフォームに戻ります。
[開く]・・・レコードセレクタで選択したデータを「社員マスター」フォームに表示します。
[昇順]・・・データを日付順に並べ替えます。
[印刷]・・・抽出条件でレポートを印刷します。
[最初行]・・・最初行にレコードセレクタを飛ばします。
[最終行]・・・最終行にレコードセレクタを飛ばします。
[新規行]・・・新規行にレコードセレクタを飛ばします。
[削除]・・・レコードセレクタで選択したデータを削除します。
[抽出]・・・「抽出」フォームを表示させます。
[抽出解除]・・・抽出を解除します。
[患者検索]・・・患者コードで検索します。
[一括登録]・・・「予定表一括登録」フォームを表示させます。
[戻る]・・・一つ前の画面に戻ります。
[予約時間]・・・予約時間テーブルを表示します。
[終了時間]・・・終了時間テーブルを表示します。
[オプションボタン](無題)・・・シフト行で抽出と解除を切り替えます。
[送信]・・・メールアプリケーションを立ち上げ、予約日時の通知メールを表示します。
46.「患者マスター一覧表」フォームのボタンの説明
[メニュー]・・・メニューフォームに戻ります。
[開く]・・・レコードセレクタで選択したデータを「社員マスター」フォームに表示します。
[分割フォーム]・・・「分割フォーム」フォームを表示させます。
[実行](並べ替え)・・・選択した条件で並べ替えを実行します。
[印刷](並べ替え)・・・並べ替え条件でレポートを印刷します。
[実行](抽出)・・・選択した条件で抽出を実行します。
[抽出解除]・・・抽出を解除します。
[印刷](抽出)・・・抽出条件でレポートを印刷します。
47.「シフトマスター」フォームのボタンの説明
[メニュー]・・・メニューフォームに戻ります。
[削除]・・・レコードセレクタで選択したデータを削除します。
[印刷]・・・レポートを印刷します。
48.「処置マスター」フォームのボタンの説明
[メニュー]・・・メニューフォームに戻ります。
[削除]・・・レコードセレクタで選択したデータを削除します。
[印刷]・・・レポートを印刷します。
<アプリケーションの特徴・概要および使用法について>
1.特徴・概要
①担当者ごとの患者予約を効率的に管理します。
②月に一度、担当者のシフト表を元に予約表にシフトデータを入力します。
③「患者マスター一覧表」は、全てのフィールドで検索・抽出が可能です(例えば電話番号の入力で患者さんを検索出来ます)。
④データの並べ替えは、全てのフィールドで可能です。
⑤患者マスターには患者の予約データとリンクした「予約履歴」が残ります。
⑥フリガナ自動入力・住所の自動入力・メールの送信機能などの補助機能が充実、快適な作業環境を実現しました。
⑦社員の全ての情報を一括で管理することが出来ます。
⑧分かり易いボタン処理で快適な作業環境を実現しました。
⑨顔写真、履歴書などを画像で取り込むことが出来ます。
⑩所属部署、役職等は履歴管理が可能です。
⑪「社員マスター一覧表」は全てのフィールドで検索・抽出が可能です。
⑫資格免許一覧表は全てのフィールドで検索・抽出が可能です。
⑬予約表は担当者・日付で抽出が出来、抽出の結果をレポート印刷することが出来ます。
⑭万全のセキュリティで社員情報を守ります。
⑮インターフェイスはエクセル工房Inageならではの使いよさ、マニュアルなしですぐに使いこなせます。
2.使用法
ダミーデータを下記の順序で削除して下さい。
①「会社情報」フォームを開きます。
②「全テーブルデータ一括削除」ボタンをクリックします。
③表示されたフォームにパスワードを入力し「実行」ボタンを押します。
④メッセージにしたがって削除を行ないます。
※(削除)パスワードは次の通りです。
tcq37mlch3027
次にデータを登録します。登録は以下の順序を守って下さい。
⑤「社員給与マスター」の「給与マスター」を登録します。
※手当項目、控除項目およびその他の年金の、期中における削除・移動は絶対に行わないで下さい。データの整合性がとれなくなります。
※「給与計算期間」と「有休計算期間」は必ず入力して下さい。これは、いくつかの帳票に影響します。
⑥「所属部署マスター」「役職マスター」「等級マスター」「最終学歴マスター」「資格・免許マスター」「研修マスター」「賞罰マスター」「シフトマスター」「処置マスター」を登録します。
⑦「社員マスター」を登録します。
⑧「社員給与情報マスター」「会社情報」を登録します。
⑨「患者マスター」を登録します。
⑩その他の帳票を登録します。
※データのインポートについては、同梱のマニュアル「★データのエクスポートとインポート」を参照して下さい。
「会社情報」の「ブラウザ1コード」「ブラウザ2コード」へはどちらも
https://www.google.com/maps/place/
と入力して下さい。
3.予約表の入力手順について
①まず翌月のシフトをまとめて登録してください(シフトコード横のオプションボタンでシフト行のみ抽出されます)。
②患者予約が入り次第「患者番号」「予約時間」その他を登録します。
③「患者番号」コンボボックスの上でダブルクリックをしますと44.「患者マスター」フォームが開きます。
④「患者マスターフォーム」で患者名を呼び出し「入力」ボタンを押すと「予約表」へ転記されます。
⑤「最初行」ボタンで最初の行にカーソルが跳びます。
⑥「最終行」ボタンで最終の行にカーソルが跳びます。
⑦「新規行」ボタンで新規の行にカーソルが跳びます。
⑧予約日のすでに経過した行は非表示しにすることが出来ます。「会社情報」の「予約表表示」テキストに入力された日付のみが「予約表」に表示されます。
⑨ユニット(テーブル等)の数は5台までです。6台目以降はカスタマイズとなりますのでご了承願います。
4.社員給与情報マスターの使い方について
①社員名を順に呼び出し、先月になっている「月分給与」を当月に変え、金額欄を入力した後「変更」ボタンを押して当月の支給を確定させます。
②確定したら「給与明細書」・「給与一覧表」・「振込データ」の各帳票を出力します。
③全て済んだら、メニュー画面から15.「給与一覧表」フォームを開き「台帳に追加」ボタンの処理を行います。
以上が毎月の処理の手順となります。
5.(起動時)パスワード及び「人事考課」パスワードの設定方法
添付のテキストマニュアル「パスワードの設定方法他について」を参照して下さい。
6.バックアップについて
データ保全のため、ファイルのバックアップは定期的にとって下さい。
※アクセスファイルのバックアップは、ファイルをそのままコピーするだけです。
バックアップは、CD、DVD、USBメモリーなど、外部のメディアに取るのがより安全です。
終了時の「自動バックアップ機能」をお使いになった場合は、ファイルと同一フォルダ内に「本日日付」のファイルコピーが作られます。
7.当ソフトのコードの型について
当ソフトのコード類(社員番号・部署コード・役職コード・等級コード・患者番号等)は、すべて「数値型長整数型」に統一されております。
※この型ではアルファベットやハイフンの類を用いることが出来ません。
また「数値型長整数型」では「0000001」は「1」と表示されてしまいますので注意が必要です。
もしも、桁数を揃えたい場合は「1000001」などを初期値として下さい。
※なお、各コードを「文字列型」になさりたいという場合は、カスタマイズが必要となりますので、ご連絡願います。
製作:Inage E-Mail: t.quantz@jcom.home.ne.jp
https://www.excelkobo.com/
===============================================================
※「街の歯医者さん」ご使用に際しては、Microsoft Access のインストール環境が必要です。なお、AccessがインストールされていないPCを用いて、当該ソフトを使用するためにのみ、Access環境を利用したい方は、こちらの場所から「Access Runtime」をダウンロードしてインストールをして下さい。Runtime使用による機能制限、トラブル等には、対応いたしませんのであらかじめご了承下さい。

