
 Windows10、Office2016に対応
Windows10、Office2016に対応




●賃貸物件情報・貸主情報・借主情報・入居者情報・保証人情報等を多面的に管理
●顧客の希望する賃貸物件を条件入力により即座に検索・抽出
●賃貸料の回収履歴を一覧表示
●賃貸物件の修理・改修履歴を一覧表示
●物件賃貸借契約書・重要事項説明書その他を全自動作成・印刷
●契約金・解約精算を全自動計算・印刷
図1★メニュー画面。画面表題(「街の不動産屋さん」)は、自社名他に変更可能です。

図2★パスワード画面(保護解除)。パスワード入力画面。

図3★保護フォーム「保護を解除する」でメニュー上のボタンのロックが解除されます。

図4★保護解除後メニュー画面。すべてのボタンが使用可能となりました。

図5★賃貸物件情報画面(物件タブ)賃貸物件情報・賃貸物件写真・地図・契約書および重説その1・賃貸契約書および重説その2・賃貸契約書および重説その3・物件修理履歴・賃貸料入金履歴・物件台帳の各タブページで構成されています。

図6★ツリービュー検索フォーム。貸主・物件名称等のクリックでデータを呼び出すことが出来ます。

図7★賃貸物件情報画面(物件タブ)データを呼び出したところ。
物件タブでは賃貸物件の基礎的な情報や設備などの登録を行います。

図8★賃貸物件カードレポート。賃貸物件情報画面のデータのレポートです。

図9★賃貸物件情報画面(写真タブ)

図10★パンフレットレポート

図11★賃貸物件情報画面(見取図タブ)
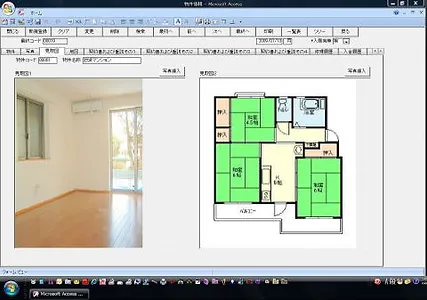
図12★賃貸物件見取図広告レポート

図13★賃貸物件情報画面(地図タブ)地図サイトから取り込んだ賃貸物件所在地の地図を登録します。

図14★賃貸物件情報画面(契約書および重説その1タブ)賃貸物件ごとの不動産賃貸借契約書および重要事項説明書にリンクする項目を登録するタブです。

図15★賃貸物件情報画面(契約書および重説その2タブ)

図16★賃貸物件情報画面(修理情報タブ)賃貸物件の修理履歴を管理するタブです。

図17★賃貸物件情報画面(入金履歴タブ)賃貸物件賃貸料の入金状況が賃貸物件別に表示されます。未入金物件について督促状を即座に発行します。

図18★賃貸物件情報画面(物件台帳タブ)賃貸物件ごとの過去の契約・入居情報が記録されます。


図20★賃貸物件情報印刷フォーム。賃貸物件管理情報とリンクされた各書類が自動で出来上がります。

図21★賃貸借契約書1
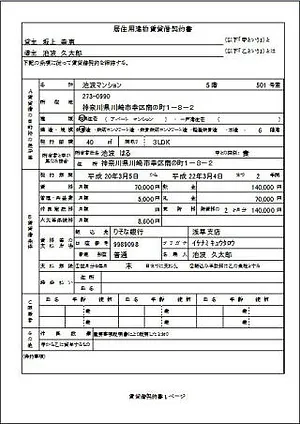
図22★賃貸借契約書2

図23★賃貸借契約書3

図24★賃貸借契約書4

図25★賃貸借契約書5

図26★賃貸借契約書6

図27★賃貸借契約書7

図28★賃貸借契約書8

図29★重要事項説明書1

図30★重要事項説明書2

図31★重要事項説明書3

図32★重要事項説明書4
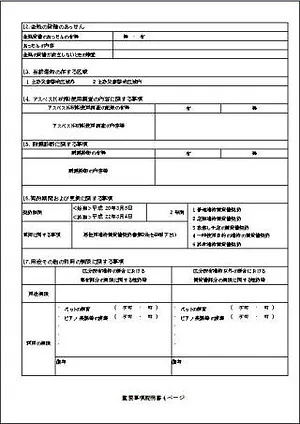
図33★重要事項説明書5

図34★賃貸物件一覧表画面。全賃貸物件が一覧できる画面。いろいろな条件での抽出を行う重要な画面でもあります。

図35★賃貸物件一覧表画面。価格帯、市区町村、地域名、設備を指定して検索します。

図36★賃貸物件一覧表画面(物件抽出条件を入力したところ)

図37★賃貸物件一覧表画面。このように抽出されました。

図38★賃貸物件一覧表レポート。抽出した物件を印刷します。

図39★貸主情報画面。貸主の情報を登録する画面です。他に借主情報・入居者情報・保証人情報の画面があります。

図40★貸主カードレポート

図41★長三封筒

図42★はがき(年賀状)

図43★便箋。賃貸物件業務で煩わしいのが文書の作成・送付。白紙部分をワードで書いて印刷すれば連絡用の書面がすぐに作れます。賃貸物件管理ソフト「街の不動産屋さん」では後出するように、定型の「手紙分」を登録しておき、呼び出して手紙を印刷する機能もあります。窓付き封筒を使えば宛名も書かずに済みます。

図44★貸主一覧表画面

図45★貸主一覧表画面レポート

図46★会社情報画面

図47★賃貸料入金管理情報画面。賃貸物件管理ソフトの最重要機能とも言える、賃貸料の入金管理を行う画面です。年月・物件で抽出してレポート印刷、督促状印刷ができます。

図48★賃貸料入金管理一覧表レポート

図49★督促状

図50★手紙文画面。定型の手紙分を登録しておき、必要な時に呼び出して便箋に転記することにより手間を省いてくれます。

図51★手紙文印刷フォーム

図52★完成した手紙

図53★社員予定表画面。営業日報です。

図54★賃貸物件設備登録画面。チェックして条件抽出するための設備をここで登録します。

図55★契約金計算書画面。契約時の日割賃料などの面倒な計算をボタン一つで完了してくれます。

図56★契約金計算書レポート
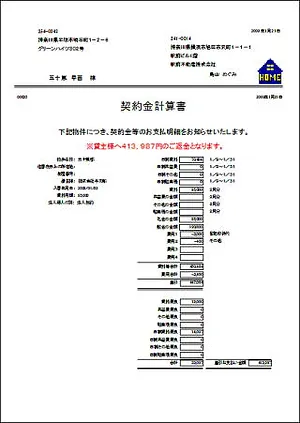
図57★賃貸解約精算書画面。解約時の敷金精算もボタン一つで計算。

図58★賃貸解約精算書レポート

図59★エキスポート画面。十のテーブルをエクセルファイルとして同一フォルダに落とします。営業資料の作成にお役立てください。

図60★顧客閲覧用メニュー画面。来店した顧客が操作するための画面です。登録・変更はできません。賃貸物件管理ソフト「街の不動産屋さん」を共有フォルダに入れておき、数台のパソコンを顧客閲覧用として使用することが可能です。

図61★顧客閲覧用賃貸物件情報画面

図62★顧客閲覧用賃貸物件一覧表画面

※賃貸物件管理ソフト「街の不動産屋さん」ご使用に際しては、Microsoft Access 2007以上のインストール環境が必要です。なお、AccessがインストールされていないPCを用いて、当該ソフトを使用するためにのみ、Access環境を利用したい方は、こちらの場所から「Access Runtime」をダウンロードしてインストールをしてください。Runtime使用による機能制限、トラブル等には、対応いたしませんのであらかじめご了承ください。
当ソフトをご使用になっての率直なご感想・ご意見を、是非こちらまでお寄せください。
「街の不動産屋さん」マニュアル
この度は Excel 工房 Inage のフリーウェア・ソフト「街の不動産屋さん」をダウンロードいただき誠にありがとうございました。
※ファイル解凍後、フォルダごと任意のドライブの任意のフォルダ(MyDocument 等)へコピーしま す。
その後、デスクトップ等にショートカットを貼り付けてご使用ください。
※初期画面(メニュー画面)から、まずは「パスワード」ボタンを押してください。
「アクセス保護パスワード」の初期値は「99999999」です。パスワードは
添付のマニュアル「パスワードの設定方法について」の説明に従って変えることが可能です。
「保護」フォームで「保護を解除する」にチェックを入れると、すべてのボタンが使用可能となりま す。
なお、Runtime 環境ではパスワードの設定が出来ません。
※「街の不動産屋さん」に同梱されているフォルダ「Photos」は、コピーして C:ドライブの直下(Progrm Files、Windows などのフォルダのある場所と同じところ)に 貼り付けてください。
※Access Runtime をご使用になっているユーザー様は、こちらをご覧ください。
「街の不動産屋さん」は、特に地域密着型の不動産業者の方々に業務のIT化を促進していただくことを目的に作られました。マイクロソフト・アクセスというポピュラーな環境で、他のソフトにはない 「使い易いインターフェイス」が徹底して追及されております。本ソフトを有効に使っていただくため の説明ならびに注意事項を以下にまとめました。
<アプリケーションの特徴について>
①不動産賃貸業務にかかわる全ての情報を一括で管理することが 出来ます。
②分かり易いボタン処理で快適な作業環境を実現しました。
③物件写真、見取図、地図などを画像で取り込むことができます。
④入金管理から各種計算書・遅延督促状の印刷までが可能です。
⑤顧客の要望に基づいて物件情報の検索・抽出が可能です。
⑥不動産賃貸借契約書・重要事項説明書などの帳票がボタン一つで 印刷可能です。
⑦物件カード、ちらし、見取図などのレポートが簡単に印刷できます。
⑧顧客閲覧専用のメニューを別に設けました。
⑨はがき・封筒の印刷から定型手紙文の登録まできめの細かい機能が いっぱいです。
⑩物件の修理履歴を管理することができます。
⑪物件の過去の賃貸履歴を台帳に蓄えることができます。
⑫便利な営業予定表がついています。
⑬すべての帳票は洗練された見やすいレポートで印刷が可能です。
インターフェイスはエクセル工房 Inage ならではの使いよさ。マニュアル なしですぐに使いこなせます。
<各フォームのボタンの説明>
1.「メニュー」フォームのボタンの説明
[物件情報]・・・「物件情報」フォームを表示させます。 [貸主情報]・・・「貸主情報」フォームを表示させます。 [借主情報]・・・「借主情報」フォームを表示させます。 [入居者情報]・・・「入居者情報」フォームを表示させます。 [保証人情報]・・・「保証人情報」フォームを表示させます。 [手紙文]・・・「手紙文」フォームを表示させます。 [物件一覧表]・・・「物件一覧表」フォームを表示させます。 [貸主一覧表]・・・「貸主一覧表」フォームを表示させます。 [借主一覧表]・・・「借主一覧表」フォームを表示させます。 [入居者一覧表]・・・「入居者一覧表」フォームを表示させます。 [保証人一覧表]・・・「保証人一覧表」フォームを表示させます。 [会社情報]・・・「会社情報」フォームを表示させます。 [入金管理情報]・・・「入金管理情報」フォームを表示させます。 [間取り]・・・「間取り」フォームを表示させます。 [構造]・・・「構造」フォームを表示させます。 [設備登録]・・・「設備登録」フォームを表示させます。 [担当者情報]・・・「担当者情報」フォームを表示させます。 [部署情報]・・・「部署情報」フォームを表示させます。 [社員予定表]・・・「社員予定表」フォームを表示させます。 [鉄道情報]・・・「鉄道情報」フォームを表示させます。 [駅名情報]・・・「駅名情報」フォームを表示させます。 [その他コンボ]・・・「その他コンボ」フォームを表示させます。 [ツリービュー]・・・「ツリービュー」フォームを表示させます。 [損害保険管理]・・・「損害保険管理」フォームを表示させます。 [更新管理]・・・「更新管理」フォームを表示させます。 [銀行情報]・・・「銀行情報」フォームを表示させます。 [支店情報]・・・「支店情報」フォームを表示させます。 [マニュアル]・・・マニュアルを開きます。 [パスワード]・・・「パスワード」フォームを表示させます。 [終了]・・・「街の不動産屋さん」を終了させます。2.「物件情報」フォームのボタンの説明
[閉じる]・・・「物件情報」フォームを閉じます。 [新規登録]・・・入力した新規データをデータベースに書き加えます。 [クリア]・・・フォームをクリアします。 [変更]・・・検索して内容を変更したデータをデータベースに上書き保存します。 [削除]・・・検索したデータをデータベースから削除します。 [検索]・・・入力した物件コードのデータを表示させます。 [最初へ]・・・登録済みデータの最初のデータを表示させます。 [前へ]・・・検索で呼び出したデータの一つ前のデータを表示させます。 [次へ]・・・検索で呼び出したデータの一つ次のデータを表示させます。 [最終へ]・・・登録済みデータの最終データを表示させます。 [印刷]・・・「物件情報印刷」フォームを表示させます。 [一覧表]・・・「物件一覧表」フォームを表示させます。 [ツリー]・・・「ツリービュー」フォームを表示させます。 [戻る]・・・ひとつ前の画面に戻ります。 [更新]・・・最終コードを更新します。 [貸主]・・・「貸主情報」フォームを表示させます。 [借主]・・・「借主情報」フォームを表示させます。 [入居者]・・・「入居者情報」フォームを表示させます。 [保証人]・・・「保証人情報」フォームを表示させます。 [計算書](契約書および重説その1タブ)・・・「各種計算書」フォームを表示させます。 [削除](修理履歴タブ)・・・レコードセレクターのあるデータをデータベースから削除します。 [印刷](修理履歴タブ)・・・修理履歴を印刷します。 [印刷](入金履歴タブ)・・・入金履歴を印刷します。 [督促状](入金履歴タブ)・・・督促状を印刷します。 [管理情報](入金履歴タブ)・・・「入金管理情報」フォームを表示させます。 [台帳に追加](物件台帳タブ)・・・現在の物件を物件台帳に転記します。 [印刷](損害保険タブ)・・・損保管理履歴を印刷します。 [削除](損害保険タブ)・・・レコードセレクターのあるデータをデータベースから削除します。 [印刷](修理履歴タブ)・・・修理履歴を印刷します。3.「貸主情報」フォームのボタンの説明
[閉じる]・・・「貸主情報」フォームを閉じます。 [新規登録]・・・入力した新規データをデータベースに書き加えます。 [クリア]・・・フォームをクリアします。 [変更]・・・検索して内容を変更したデータをデータベースに上書き保存します。 [削除]・・・検索したデータをデータベースから削除します。 [検索]・・・入力した貸主コードのデータを表示させます。 [最初へ]・・・登録済みデータの最初のデータを表示させます。 [前へ]・・・検索で呼び出したデータの一つ前のデータを表示させます。 [次へ]・・・検索で呼び出したデータの一つ次のデータを表示させます。 [最終へ]・・・登録済みデータの最終データを表示させます。 [印刷]・・・「貸主印刷」フォームを表示させます。 [一覧表]・・・「貸主一覧表」フォームを表示させます。 [ツリー]・・・「ツリービュー」フォームを表示させます。 [戻る]・・・ひとつ前の画面に戻ります。 [送信]・・・メールソフトに転記します。 [通信文選択]・・・「メール送信(貸主)」フォームに転記します。 [開く](サブフォーム)・・・レコードセレクターのある物件情報を開きます。※はがきレポート、封筒レポートの郵便番号が、上下または左右にずれる場合は、レポート上で右クリックし、[ページ設定(U)]で「印刷オプションタブ」の 「余白(mm)」の上・左の数値を変えて微調整をしてください。
4.「借主情報」フォームのボタンの説明
[閉じる]・・・「借主情報」フォームを閉じます。 [新規登録]・・・入力した新規データをデータベースに書き加えます。 [クリア]・・・フォームをクリアします。 [変更]・・・検索して内容を変更したデータをデータベースに上書き保存します。 [削除]・・・検索したデータをデータベースから削除します。 [検索]・・・入力した借主コードのデータを表示させます。 [最初へ]・・・登録済みデータの最初のデータを表示させます。 [前へ]・・・検索で呼び出したデータの一つ前のデータを表示させます。 [次へ]・・・検索で呼び出したデータの一つ次のデータを表示させます。 [最終へ]・・・登録済みデータの最終データを表示させます。 [印刷]・・・「借主印刷」フォームを表示させます。 [一覧表]・・・「借主一覧表」フォームを表示させます。 [戻る]・・・ひとつ前の画面に戻ります。 [送信]・・・メールソフトに転記します。 [通信文選択]・・・「メール送信(借主)」フォームに転記します。 [開く](サブフォーム)・・・レコードセレクターのある物件情報を開きます。5.「入居者情報」フォームのボタンの説明
[閉じる]・・・「入居者情報」フォームを閉じます。 [新規登録]・・・入力した新規データをデータベースに書き加えます。 [クリア]・・・フォームをクリアします。 [変更]・・・検索して内容を変更したデータをデータベースに上書き保存します。 [削除]・・・検索したデータをデータベースから削除します。 [検索]・・・入力した入居者コードのデータを表示させます。 [最初へ]・・・登録済みデータの最初のデータを表示させます。 [前へ]・・・検索で呼び出したデータの一つ前のデータを表示させます。 [次へ]・・・検索で呼び出したデータの一つ次のデータを表示させます。 [最終へ]・・・登録済みデータの最終データを表示させます。 [印刷]・・・「入居者印刷」フォームを表示させます。 [一覧表]・・・「入居者一覧表」フォームを表示させます。 [戻る]・・・ひとつ前の画面に戻ります。 [開く](サブフォーム)・・・レコードセレクターのある物件情報を開きます。 [借主転記]・・・「借主からのデータ転記」フォームを表示させます。6.「保証人情報」フォームのボタンの説明
[閉じる]・・・「保証人情報」フォームを閉じます。 [新規登録]・・・入力した新規データをデータベースに書き加えます。 [クリア]・・・フォームをクリアします。 [変更]・・・検索して内容を変更したデータをデータベースに上書き保存します。 [削除]・・・検索したデータをデータベースから削除します。 [検索]・・・入力した保証人コードのデータを表示させます。 [最初へ]・・・登録済みデータの最初のデータを表示させます。 [前へ]・・・検索で呼び出したデータの一つ前のデータを表示させます。 [次へ]・・・検索で呼び出したデータの一つ次のデータを表示させます。 [最終へ]・・・登録済みデータの最終データを表示させます。 [印刷]・・・「保証人印刷」フォームを表示させます。 [一覧表]・・・「保証人一覧表」フォームを表示させます。 [戻る]・・・ひとつ前の画面に戻ります。 [開く](サブフォーム)・・・レコードセレクターのある物件情報を開きます。7.「手紙文」フォームのボタンの説明
[閉じる]・・・「手紙文」フォームを閉じます。 [新規登録]・・・入力した新規データをデータベースに書き加えます。 [クリア]・・・フォームをクリアします。 [変更]・・・検索して内容を変更したデータをデータベースに上書き保存します。 [削除]・・・検索したデータをデータベースから削除します。 [検索]・・・入力した手紙文コードのデータを表示させます。 [最初へ]・・・登録済みデータの最初のデータを表示させます。 [前へ]・・・検索で呼び出したデータの一つ前のデータを表示させます。 [次へ]・・・検索で呼び出したデータの一つ次のデータを表示させます。 [最終へ]・・・登録済みデータの最終データを表示させます。 [宛先]・・・「宛先」フォームを表示させます。8.「物件一覧表」フォームのボタンの説明
[閉じる]・・・フォームを閉じます。 [開く]・・・レコードセレクターのある物件情報を開きます。 [抽出]・・・指定条件のデータを抽出します。 [抽出解除]・・・抽出を解除します。 [印刷]・・・物件一覧表を印刷します。 [物件]・・・「物件情報」フォームを表示させます。 [戻る]・・・ひとつ前の画面に戻ります。 [コンボ]・・・「その他コンボボックス項目登録」フォームを表示させます。9.「貸主一覧表」フォームのボタンの説明
[閉じる]・・・フォームを閉じます。 [開く]・・・レコードセレクターのある貸主情報を開きます。 [印刷]・・・貸主一覧表を印刷します。 [貸主情報]・・・「貸主情報」フォームを表示させます。 [戻る]・・・ひとつ前の画面に戻ります。10.「借主一覧表」フォームのボタンの説明
[閉じる]・・・フォームを閉じます。 [開く]・・・レコードセレクターのある借主情報を開きます。 [印刷]・・・借主一覧表を印刷します。 [借主情報]・・・「借主情報」フォームを表示させます。 [戻る]・・・ひとつ前の画面に戻ります。11.「入居者一覧表」フォームのボタンの説明
[閉じる]・・・フォームを閉じます。 [開く]・・・レコードセレクターのある入居者情報を開きます。 [印刷]・・・入居者一覧表を印刷します。 [入居者情報]・・・「入居者情報」フォームを表示させます。 [戻る]・・・ひとつ前の画面に戻ります。12.「保証人一覧表」フォームのボタンの説明
[閉じる]・・・フォームを閉じます。 [開く]・・・レコードセレクターのある保証人情報を開きます。 [印刷]・・・保証人一覧表を印刷します。 [保証人情報]・・・「保証人情報」フォームを表示させます。 [戻る]・・・ひとつ前の画面に戻ります。13.「会社情報」フォームのボタンの説明
[閉じる]・・・フォームを閉じます。 [会社ロゴ]・・・オブジェクト挿入のためのアクセスフォームを表示させます。 [全テーブル一括削除]・・・「全テーブル削除」フォームを表示させます。 [エクスポート]・・・「エクスポート」フォームを表示させます。 [インポート]・・・「インポート」フォームを表示させます。 [一括エクスポート]・・・テーブルデータを一括エクスポートさせます。 [一括インポート]・・・テーブルデータを一括インポートさせます。 [市区町村登録]・・・「市区町村登録」フォームを表示させます。14.「入金管理情報」フォームのボタンの説明
[閉じる]・・・フォームを閉じます。 [開く]・・・レコードセレクターのある物件情報を開きます。 [並べ替え]・・・「並べ替え」フォームを表示させます。 [物件抽出]・・・指定条件のデータを抽出します。 [未入金抽出]・・・未入金データを抽出します。 [抽出解除]・・・抽出を解除します。 [印刷]・・・「管理一覧表」レポートを印刷します。 [督促状]・・・「督促状印刷」フォームを表示させます。 [コンボ]・・・「その他コンボボックス項目登録」フォームを表示させます。 [一括登録]・・・「年月一括登録」フォームを表示させます。 [戻る]・・・ひとつ前の画面に戻ります。 [最初行]・・・レコードセレクターを最初行に飛ばします。 [最終行]・・・レコードセレクターを最終行に飛ばします。※「入金管理情報」のデータは「物件情報」フォームの「入金履歴」タブからも入力できます。
15.「年月一括登録」(「入金管理情報」から開く)フォームのボタンの説明
[戻る]・・・ひとつ前の画面に戻ります。 [開く]・・・レコードセレクターのある物件情報を開きます。 [最初行]・・・レコードセレクターを最初行に飛ばします。 [最終行]・・・レコードセレクターを最終行に飛ばします。 [登録]・・・「管理情報日付入力」フォームを表示させます。 [物件昇順]・・・データを物件コード昇順で並べ替えます。 [削除]・・・削除方法のメッセージを表示させます。 [並べ替え]・・・「並べ替え」フォームを表示させます。※「管理情報日付入力」フォームは、「入金管理情報」フォームの物件毎に、翌年12月までの 年月を、自動で入力します。
16.「間取り」フォームのボタンの説明
[閉じる]・・・フォームを閉じます。 [削除]・・・レコードセレクタで選択したデータを削除します。※間取りデータは「全テーブルデータ一括削除」においても削除されません。
17.「構造」フォームのボタンの説明
[閉じる]・・・フォームを閉じます。 [削除]・・・レコードセレクタで選択したデータを削除します。※構造データは「全テーブルデータ一括削除」においても削除されません。
また「構造」については賃貸借契約書とのリンクの関係がありますので、順序を入れ替えないようにお願いします。
18.「設備登録」フォームのボタンの説明
[閉じる]・・・フォームを閉じます。 [削除]・・・レコードセレクタで選択したデータを削除します。 [ロック解除]・・・削除ボタンのロックを解除します。※設備登録は物件の記帳開始後、削除・変更ができませんので、はじめによく吟味をして必要最低限の項目を設定するようにしてください。 あとから項目の追加は可能です。なお、設備項目を全てブランクに しますと、パンフレット印刷の際、写真が表示されないことが分かって おります。最低でも必ず1項目登録してください。
19.「担当者情報」フォームのボタンの説明
[閉じる]・・・フォームを閉じます。 [削除]・・・レコードセレクタで選択したデータを削除します。 [戻る]・・・ひとつ前の画面に戻ります。20.「社員予定表」フォームのボタンの説明
[閉じる]・・・フォームを閉じます。 [日付昇順]・・・データを日付昇順に並べ替えます。 [担当者昇順]・・・データを担当者昇順に並べ替えます。 [抽出]・・・「予定表抽出」フォームを表示させます。 [文字抽出]・・・「予定表文字抽出」フォームを表示させます。 [抽出解除]・・・抽出を解除します。 [年月登録]・・・「その他のコンボ」フォームを表示させます。 [印刷]・・・社員予定表を印刷します。 [一括登録]・・・「社員予定表一括登録」フォームを表示させます。 [担当者情報]・・・「担当者情報」フォームを表示させます。21.「社員予定表一括登録」フォームのボタンの説明
[戻る]・・・ひとつ前の画面に戻ります。 [最初行]・・・レコードセレクターを最初行に飛ばします。 [最終行]・・・レコードセレクターを最終行に飛ばします。 [登録]・・・「社員予定表日付入力」フォームを表示させます。 [日付昇順]・・・データを日付昇順に並べ替えます。 [担当者昇順]・・・データを担当者昇順に並べ替えます。 [削除]・・・レコードセレクタで選択したデータを削除します。22.「鉄道情報」フォームのボタンの説明
[閉じる]・・・フォームを閉じます。 [削除]・・・レコードセレクタで選択したデータを削除します。※鉄道情報データは「全テーブルデータ一括削除」においても削除されません。
23.「駅名情報」フォームのボタンの説明
[閉じる]・・・フォームを閉じます。 [削除]・・・レコードセレクタで選択したデータを削除します。※駅名情報データは「全テーブルデータ一括削除」においても削除されません。
24.「その他コンボボックス項目登録」フォームのボタンの説明
[閉じる]・・・フォームを閉じます。25.「パスワード」フォームのボタンの説明
[閉じる]・・・フォームを閉じます。 [保護]・・・「保護」フォームを表示します。26.「契約金計算書」(「契約書重説」タブから開く)フォームのボタンの説明
[戻る]・・・ひとつ前の画面に戻ります。 [印刷]・・・「契約金計算書」レポートを印刷します。27.「解約精算書」(「契約書重説」タブから開く)フォームのボタンの説明
[戻る]・・・ひとつ前の画面に戻ります。 [印刷]・・・「解約精算書」レポートを印刷します。28.「ツリービュー」フォームのボタンの説明
[閉じる]・・・フォームを閉じます。 [たたむ]・・・ノードを畳みます。 [展開する]・・・ノードを展開します。 [開く]・・・選択したノードの貸主情報(物件情報)を開きます。 [戻る]・・・ひとつ前の画面に戻ります。※特定の貸主のみ展開したいときは、いったんすべてたたんでから展開したい 貸主をダブルクリックします。
29.「損害保険管理」フォームのボタンの説明
[閉じる]・・・フォームを閉じます。 [開く]・・・レコードセレクターのある物件情報を開きます。 [借主]・・・レコードセレクターのある借主情報を開きます。 [印刷]・・・「損保管理」レポートを印刷します。 [手紙文]・・・「手紙文」フォームを開きます。※「損害保険管理」フォームは、保険更改の前月ついたちになるとメッセージを 表示します。
30.「更新管理」フォームのボタンの説明
[閉じる]・・・フォームを閉じます。 [開く]・・・レコードセレクターのある物件情報を開きます。 [借主]・・・レコードセレクターのある借主情報を開きます。 [印刷]・・・「更新管理」レポートを印刷します。 [手紙文]・・・「手紙文」フォームを表示させます。※「更新管理」フォームは、賃貸契約終了日の前々月ついたちにメッセージを表示 します。
31.「メール送信」(「借主情報」「貸主情報」から開く)フォームのボタンの説明
[閉じる]・・・「メール送信」フォームを閉じます。 [新規登録]・・・入力した新規データをデータベースに書き加えます。 [クリア]・・・フォームをクリアします。 [変更]・・・検索して内容を変更したデータをデータベースに上書き保存します。 [削除]・・・検索したデータをデータベースから削除します。 [検索]・・・入力した手紙文コードのデータを表示させます。 [最初へ]・・・登録済みデータの最初のデータを表示させます。 [前へ]・・・検索で呼び出したデータの一つ前のデータを表示させます。 [次へ]・・・検索で呼び出したデータの一つ次のデータを表示させます。 [最終へ]・・・登録済みデータの最終データを表示させます。 [送信]・・・メールソフトに転記します。 [一覧表]・・・「物件一覧表」フォームを表示させます。 [戻る]・・・ひとつ前の画面に戻ります。32.「市区町村登録」フォームのボタンの説明
[閉じる]・・・フォームを閉じます。 [削除]・・・レコードセレクタで選択したデータを削除します。 [最初行]・・・レコードセレクターを最初行に飛ばします。 [最終行]・・・レコードセレクターを最終行に飛ばします。※「市区町村登録」フォームは、市町村合併、政令指定等による増減に対応します。
「市区町村コード表」(リンク)に従って増減してください。
<アプリケーションの使用法について>
ダミーデータを下記の順序で削除してください。
①「会社情報」フォームを開きます。
②「全テーブルデータ一括削除」ボタンをクリックします。
③表示されたフォームにパスワードを入力し「実行」ボタンを押します。
※(削除)パスワードは次の通りです。
tcq37mlch3027
④メッセージにしたがって削除を行ないます。
ここから入力の手順となります。以下の順番で登録を行なってください。
※手順は省略することなく、この順序に従いすべて登録してください。
省略しますとのちほど物件登録の際に不具合が生じる場合があります ので、くれぐれもお気を付けください。
⑤会社情報を入力します。
「会社情報」の「ブラウザコード」へは
と入力してください。
※「街の不動産屋さん」に同梱されているフォルダ「Photos」は、コピーして C:ドライブの直下(Progrm Files、Windows などのフォルダのある場所と同じところ)に 貼り付けてください。
⑥設備登録を行ないます。
※設備登録は物件の記帳開始後、削除・変更ができませんので、 はじめによく吟味をして必要最低限の項目を設定するようにしてください。 あとから項目の追加は可能です。なお、設備項目を全てブランクに しますと、パンフレット印刷の際、写真が表示されないことが分かって おります。最低でも必ず1項目登録してください。 ※構造・間取り・銀行・鉄道などのデータは「全テーブルデータ一括削除」 においても削除されません。 また、特に「構造」については賃貸借契約書とのリンクの関係があります ので、順序を入れ替えないようにお願いします。
⑦部署情報マスター登録を行ないます。
※担当者マスター情報入力の際に必須になりますので、必ず事前に登録して ください。
⑧担当者情報マスター登録を行ないます。
※貸主マスター、借主マスター、物件情報入力の際に必須になりますので、 必ず最初に登録してください。担当者マスターには必ず「未定」を登録して ください。その時コード欄には半角文字列の「-」を入力してください(※他 の文字列は使用しないでください)。
⑨貸主情報・借主情報・入居者情報・保証人情報マスターを登録します。
※貸主マスター、借主マスター、入居者マスター、保証人マスターには 最初に必ず「未定」を登録するようにしてください。物件情報登録の際、 データが空欄では更新できないからです。その際、各マスターのコード欄には 半角文字列の「-」を入力してください(※他の文字列は使用しないでくだ さい)。またフリガナ欄はブランクでお願いします(ブランクにするとコンボ ボックスの最初に表示されます)。 ※貸主マスター、借主マスター、入居者マスター、保証人マスターの入力 項目のうち「*」のついた項目は必須入力です。
⑩以上ののち物件情報を入力します。
※物件情報の入力項目のうち「*」のついた項目は必須入力です。
<キーコードの桁数について>
各キーコードの桁数は、そのテーブル全てのレコードで次のように統一してください。
①物件コード・・・5ないし6桁(増やす場合はカスタマイズが必要です)
②貸主コード・・・5桁(増やす場合はカスタマイズが必要です)
③借主コード・・・自由(5桁を推奨いたします)
④入居者コード・・・自由(5桁を推奨いたします)
⑤保証人コード・・・自由(5桁を推奨いたします)
⑥担当者コード・・・自由(5桁を推奨いたします)
※各キーコードには文字列も使用可能ですが、なるべく数値のみとしてください。 キーコードそのものに「意味」を待たせることは、絶対にしないでください。 例えば、一階の2号室であるとの理由で「0001-102」などとしてはいけません。 キーコードの「唯一の目的」は「データに一意性を持たせること」です。 それ以外の何の要素も含めてはいけません。 「一意性」とは「他に同じものがない」ことを指します。
<バックアップについて>
データ保全のため、ファイルのバックアップは定期的にとってください。
※アクセスファイルのバックアップは、ファイルをそのままコピーするだけです。 バックアップは、CD、DVD、USB メモリーなど、外部のメディアに取るのがより 安全です。 終了時の「自動バックアップ機能」をお使いになった場合は、 ファイルと同一フォルダ内に「本日日付」のファイルコピーが作られます。
<物件データを台帳に追加するタイミングについて>
物件データを台帳に追加するタイミングは、契約の「区切り」です。具体的には 次の二つということになります。
①契約更新の直前
②契約解除の直後
①は更新後の新たな契約条件(賃料、契約期間等)を入力する直前すなわち 更新前の条件をすべて入力し終えた後ということです。
<顧客用閲覧画面との切り替えについて>
下図の○印の箇所をクリックしますとAメニューとBメニューが切り替わるようになっています。
※「街の不動産屋さん」ご使用に際しては、Microsoft Access 2007 のインストール環境が必要で す。なお、Access がインストールされていない PC を用いて、当該ソフトを使用するためにのみ、 Access 環境を利用したい方は、こちらの場所から「Access Runtime」をダウンロードしてインスト ールをしてください。 Runtime 使用による機能制限、トラブル等には、対応いたしませんのであらかじめご了承くださ い。

