「街の不動産屋さん.NET」はMicrosoft Accessのレポート機能を利用しています。「街の不動産屋さん.NET」からAccessのフォーム・レポートを開くためにはSQL Serverへの「ODBC接続」が必要になります。そこでODBC接続の手順を以下に説明したいと思います。なおこの作業はSQLサーバーへのデータベースの設定が済んでいることが前提となります。設定が済んでいない場合は「街の不動産屋さん.NET」SQLデータベースのセッティングの作業をまず行なって下さい。
図1「街の不動産屋さん.NET」のメニュー画面から「ツリービュー」を開いて下さい。
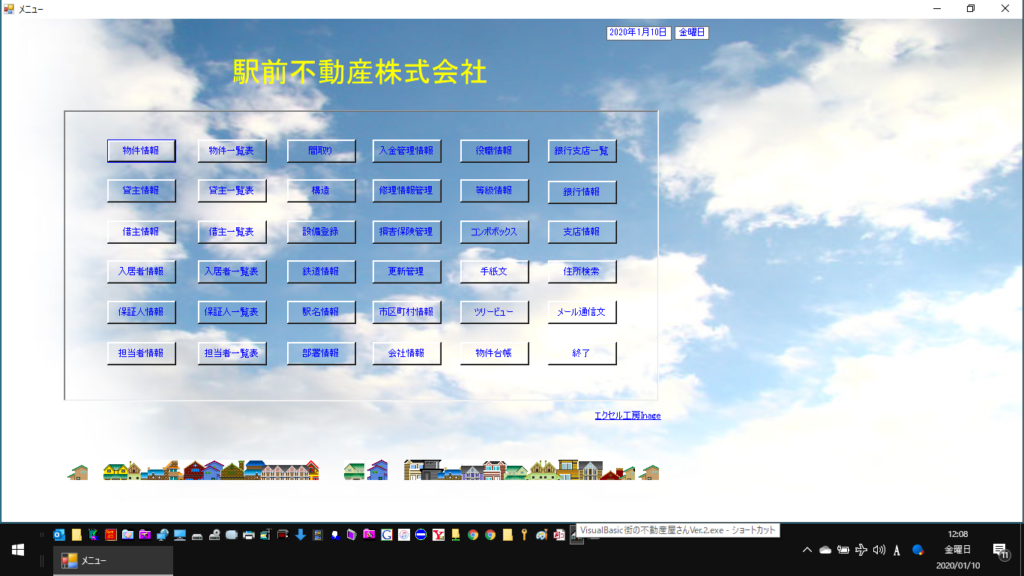
図2初期状態ではこのように何も表示されません。
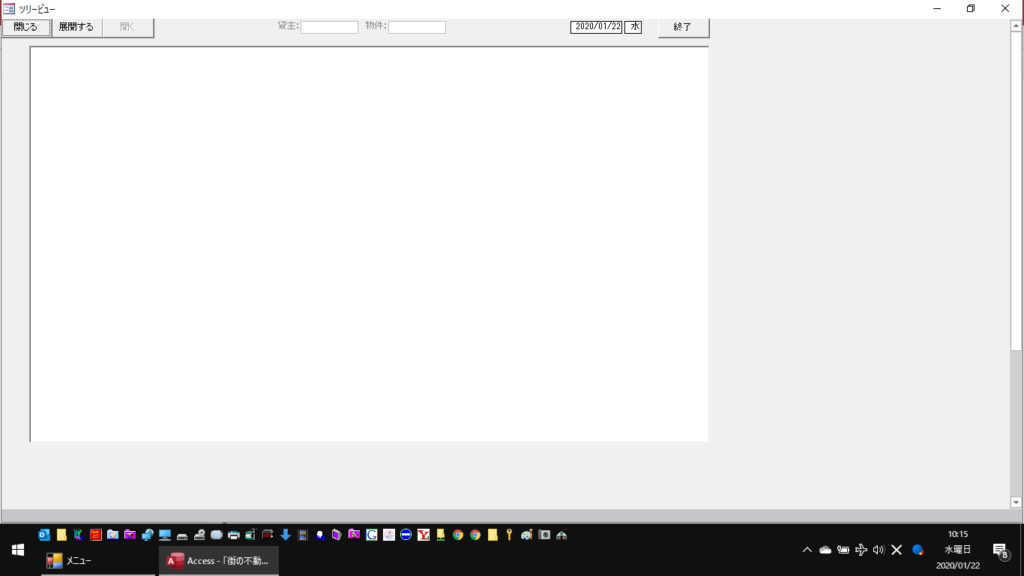
図3「街の不動産屋さん.NET」のフォルダを開きます。
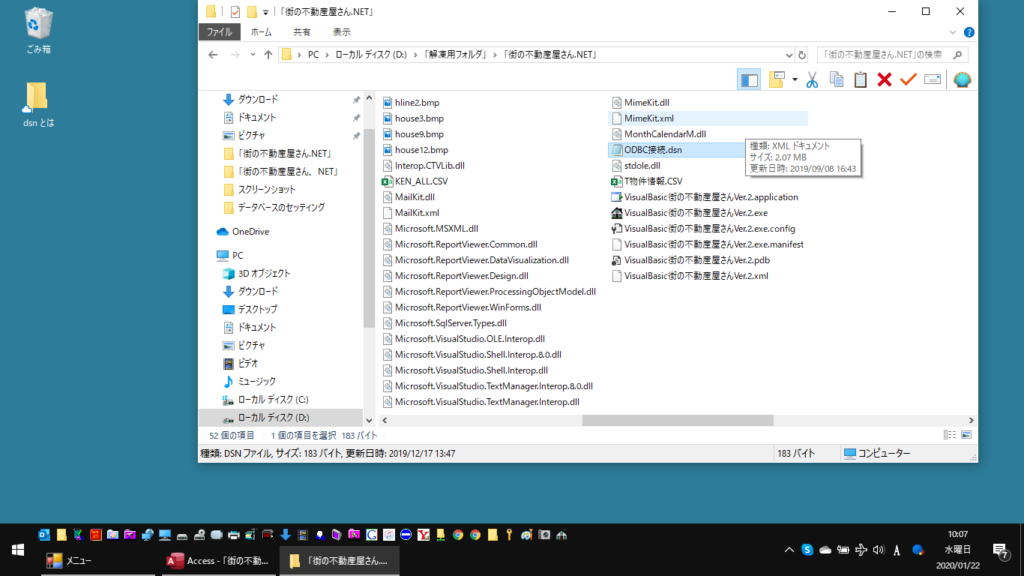
図4「ODBC接続.dsn」のファイルを「メモ帳」で開いて下さい。
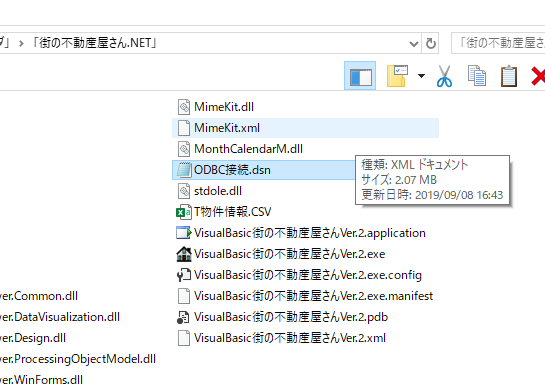
図5メモ帳に接続情報が書かれているのが確認出来ます。
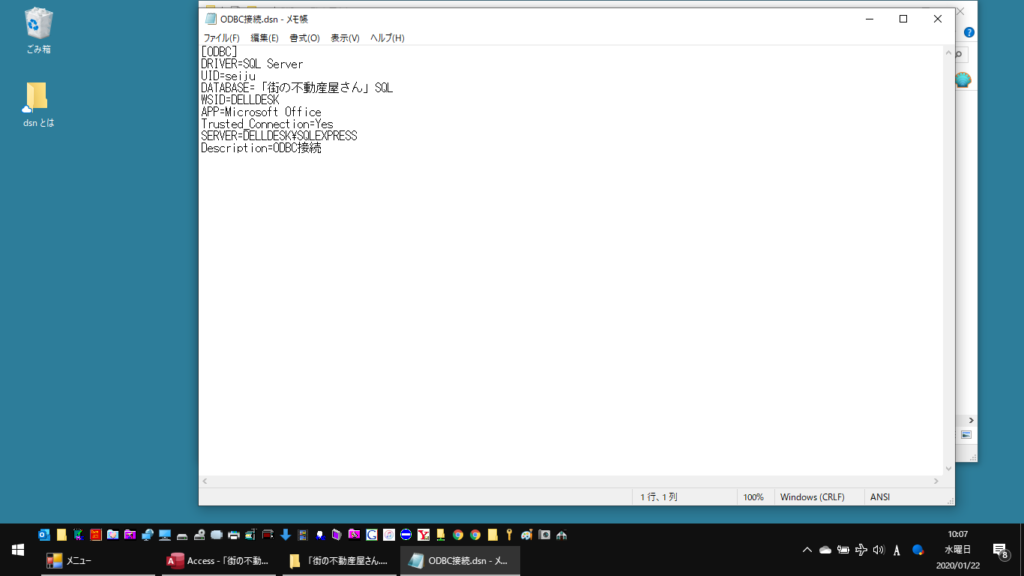
図6この中の次の3項目を変更して下さい。
◆UID(ユーザーID)有効な SQL Server ログイン アカウント。 Windows 認証を使用する場合は UID を指定する必要はありません。
◆WSID(ワークステーション ID)通常は、アプリケーションが実装されているコンピューターのネットワーク名です (省略可)。
◆SERVER(サーバー名)SQLサーバーを開いたときに最初に表示される「サーバーへの接続」ダイアログに表示される「サーバー名(S)」です。
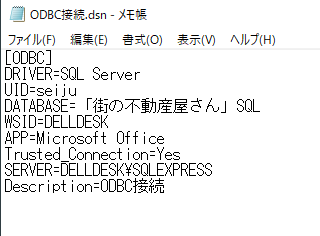
図7変更し終わったらメモ帳を保存して閉じます。
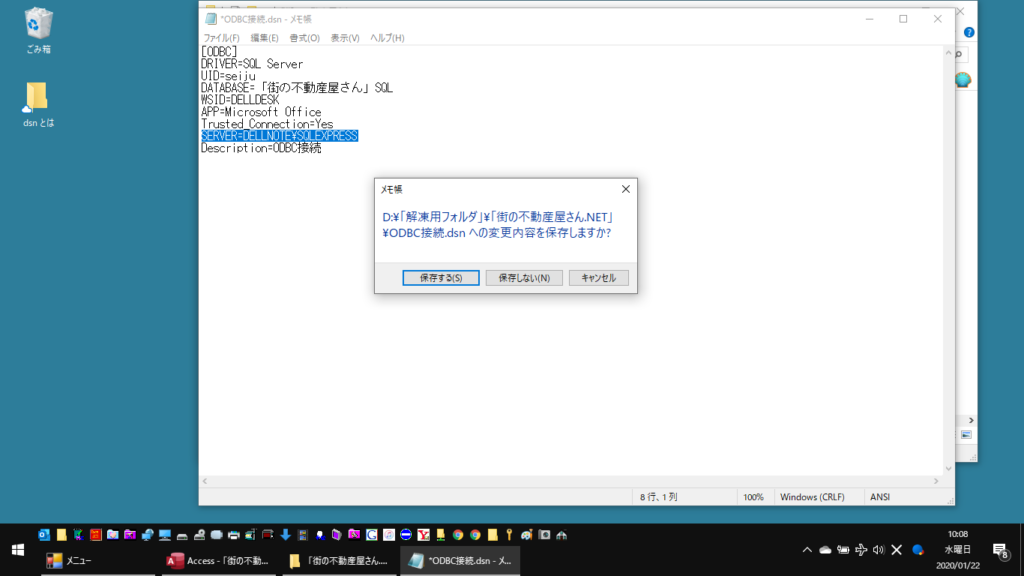
図8再び「ツリービュー」を開きます。
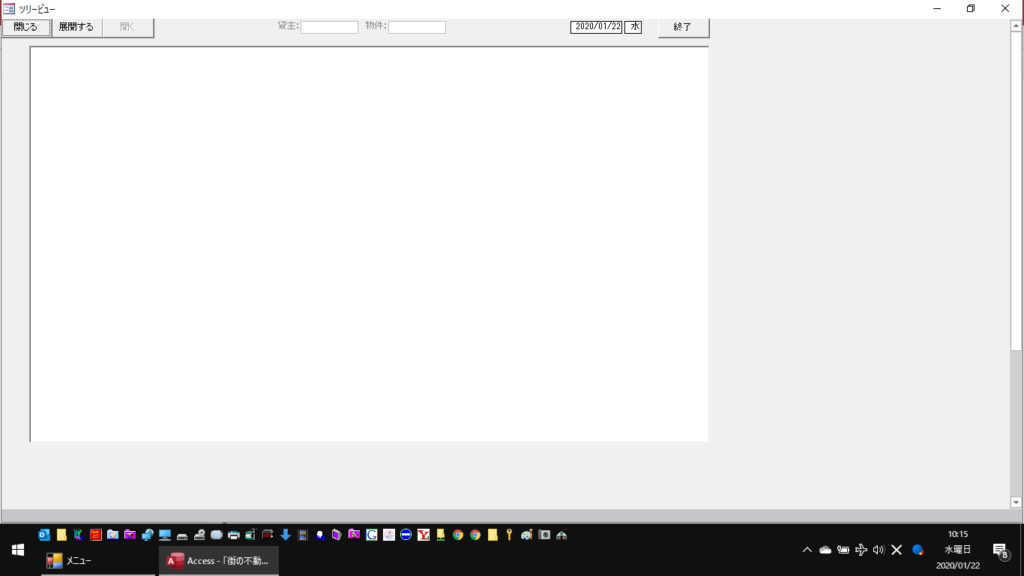
図9画面上で右クリックして「デザインビュー(D)」をクリックします。
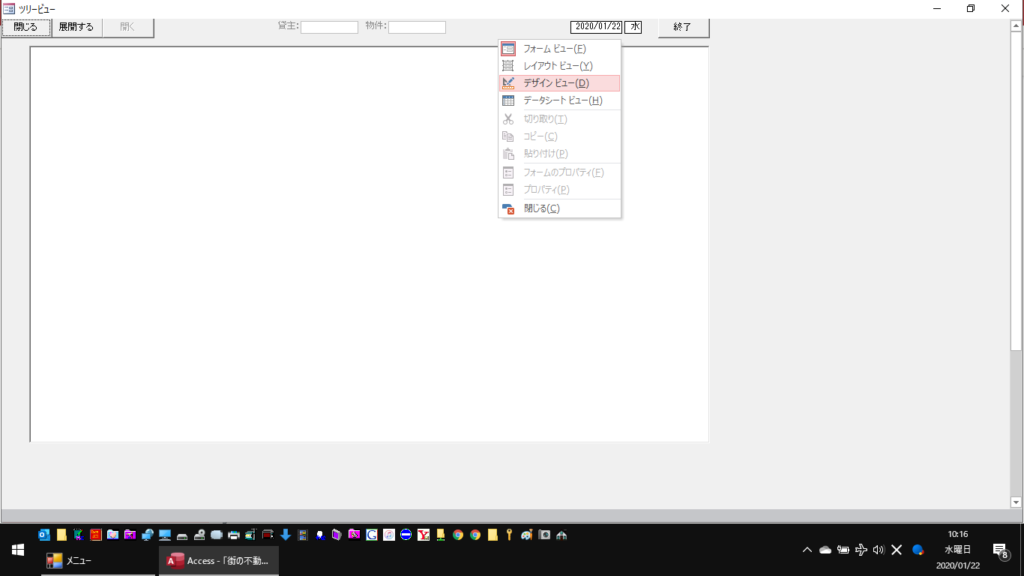
図10デザインビューに変わりました。
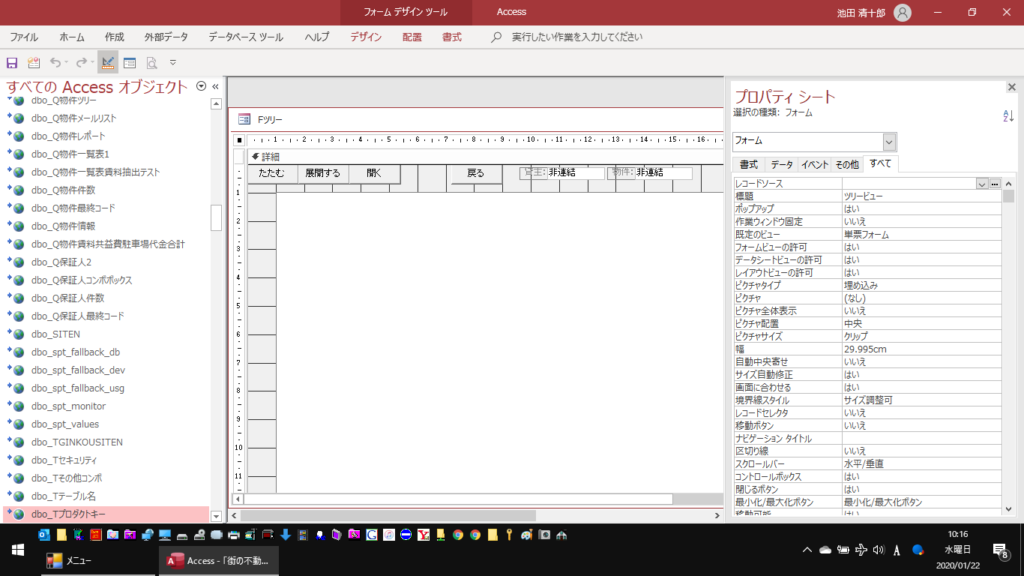
図11「すべてのAccessオブジェクト」の中の「テーブル」項目にあるオブジェクトを全て削除します。
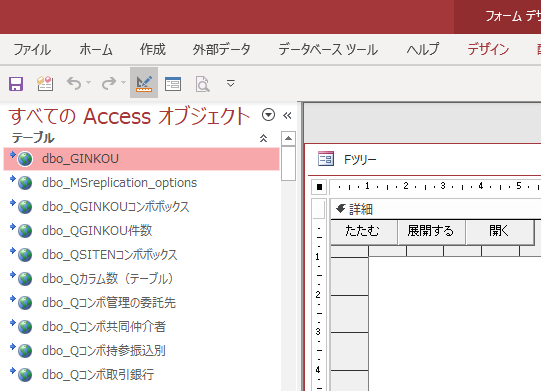
図12削除し終わったらツールバーの「外部データ」をクリックします。
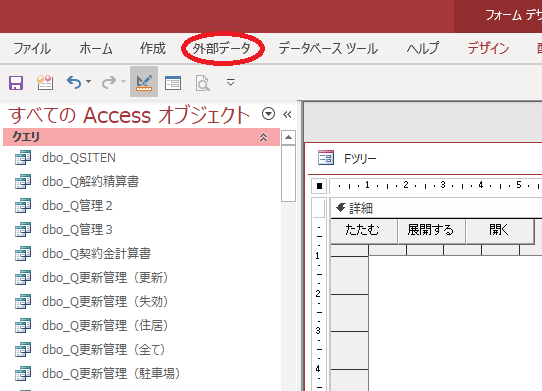
図13「新しいデータソース▼」をクリックします。
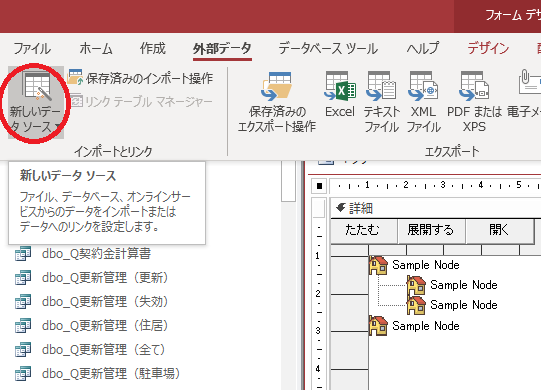
図14「データベースから(D)」をクリックします。
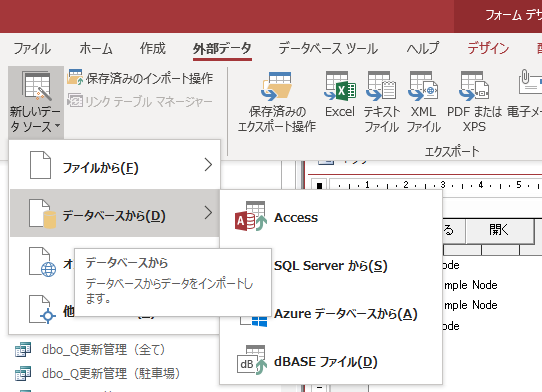
図15「SQLサーバーから(S)」をクリックします。
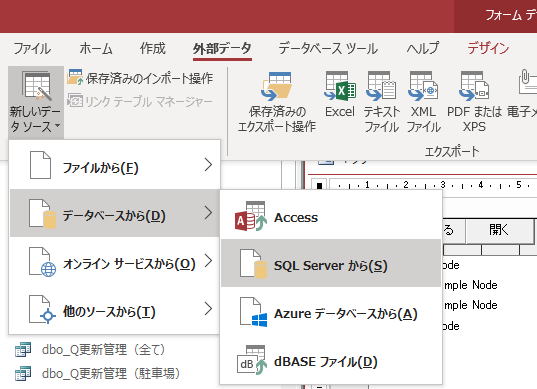
図16「外部データの取り込み-ODBCデータベース」ダイアログが表示されますので「リンクテーブルを作成してソースデータにリンクする(L)」を選択して「OK」ボタンを押します。
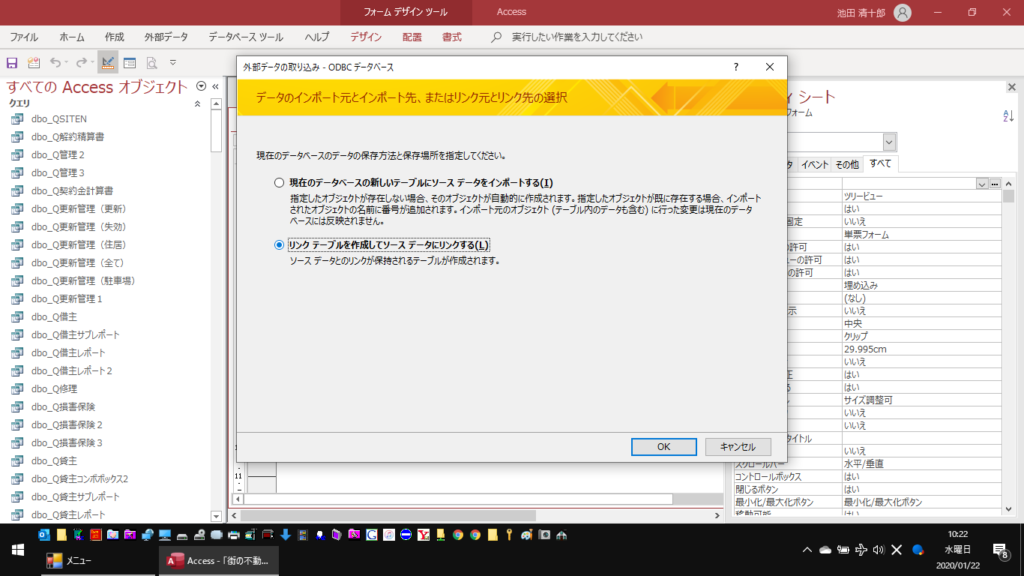
図17「データソースの選択」ダイアログが表示されます。
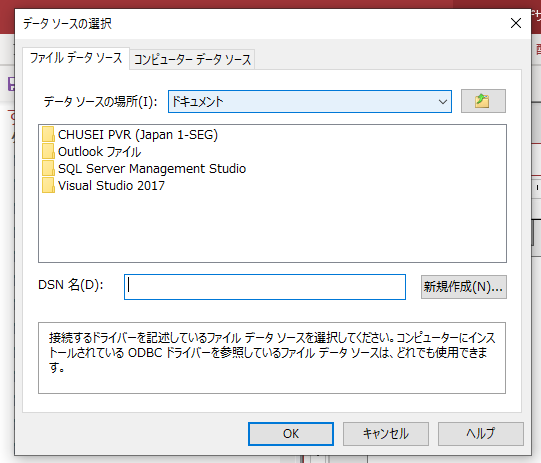
図18「データソースの場所(I)」がデフォルトでは「ドキュメント」となっています。
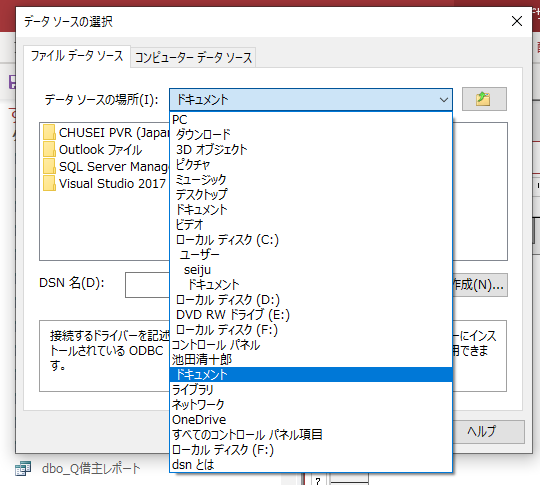
図19「街の不動産屋さん.NET」のフォルダを開いて下さい。
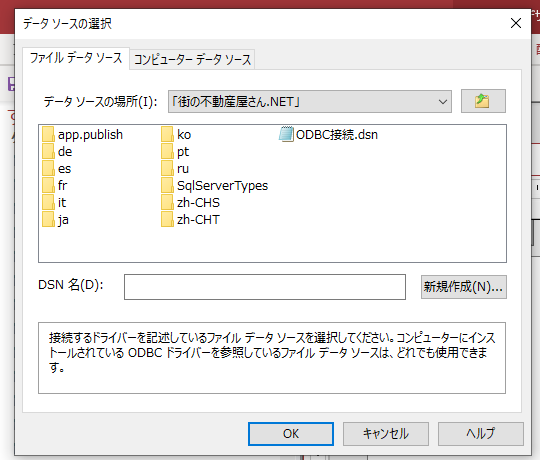
図20「ODBC接続.dsn」を選択して「OK」ボタンを押して下さい。
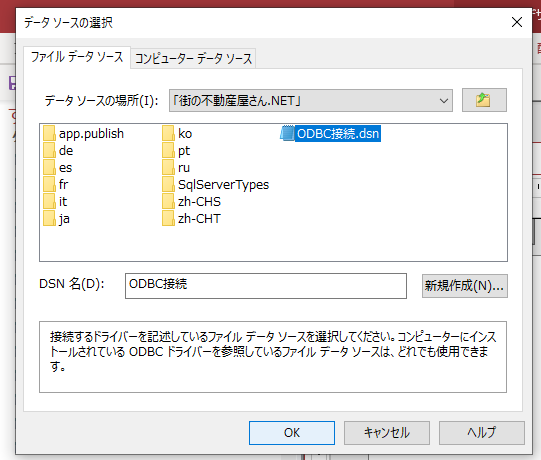
図21「テーブルのリンク」ウィンドウが開きます。
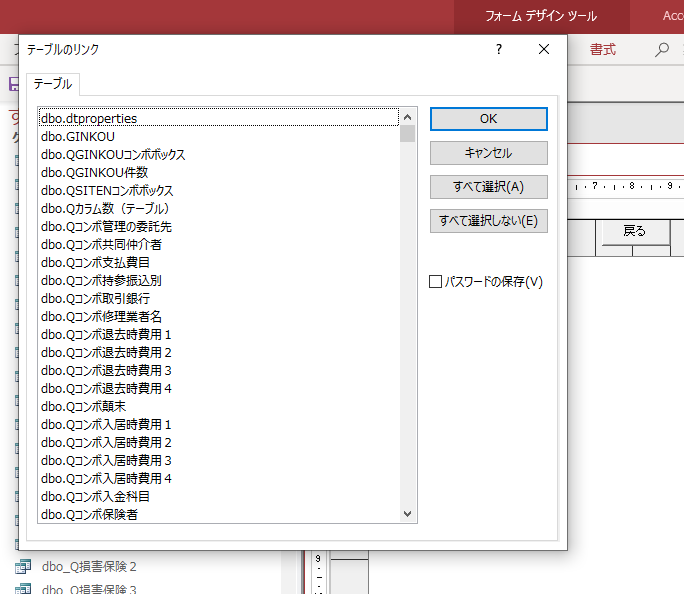
図22「テーブル」の最初から「dbo_T予定表」までを選択します。選択したら「OK」ボタンを押して下さい。
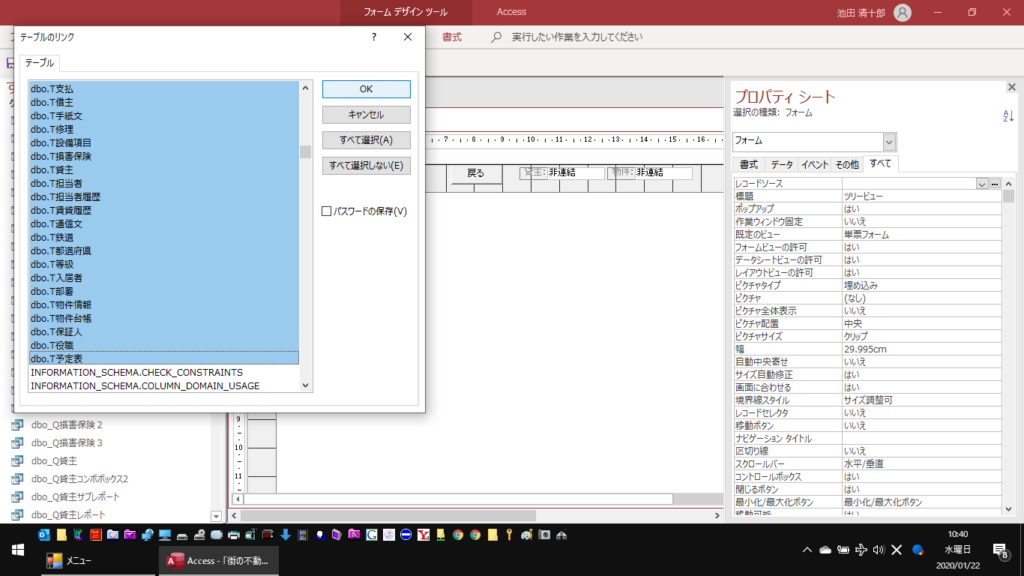
図23「固有レコードの識別子の選択」ウィンドウが開いたら「OK」ボタンを押して下さい。
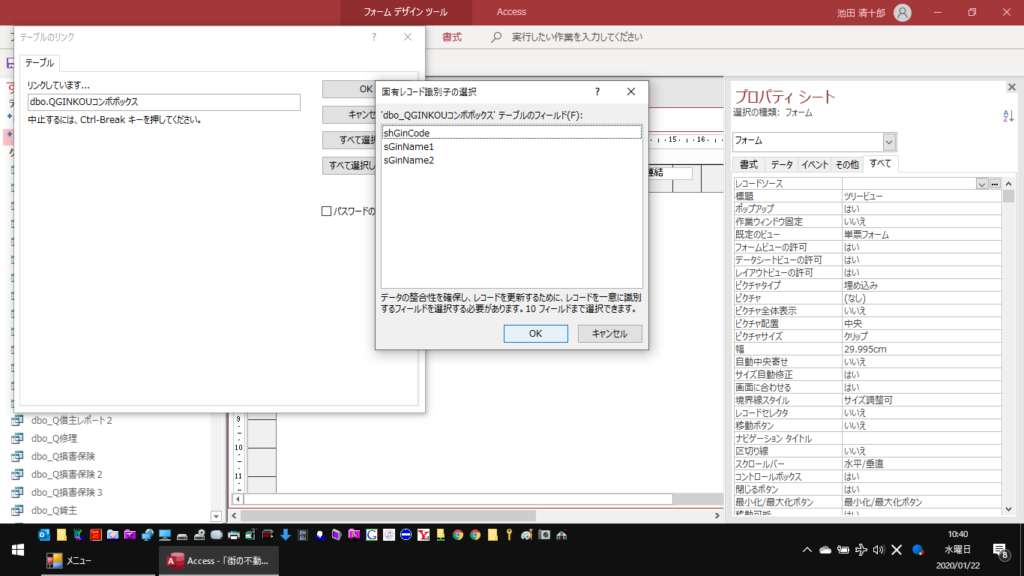
図24テーブルの個数分ウィンドウが開きますので連続して押して下さい。
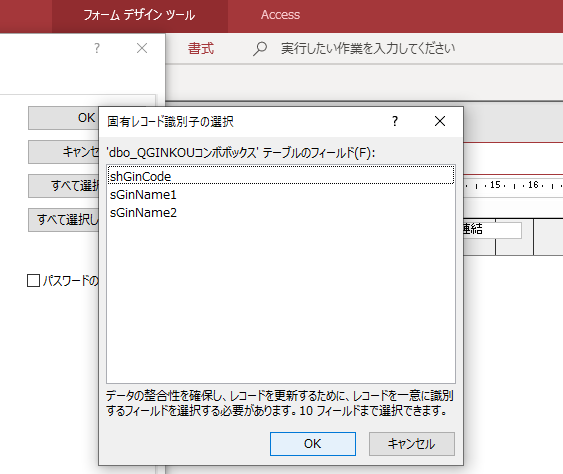
図25「すべてのAccessオブジェクト」にテーブルがインポートされました。
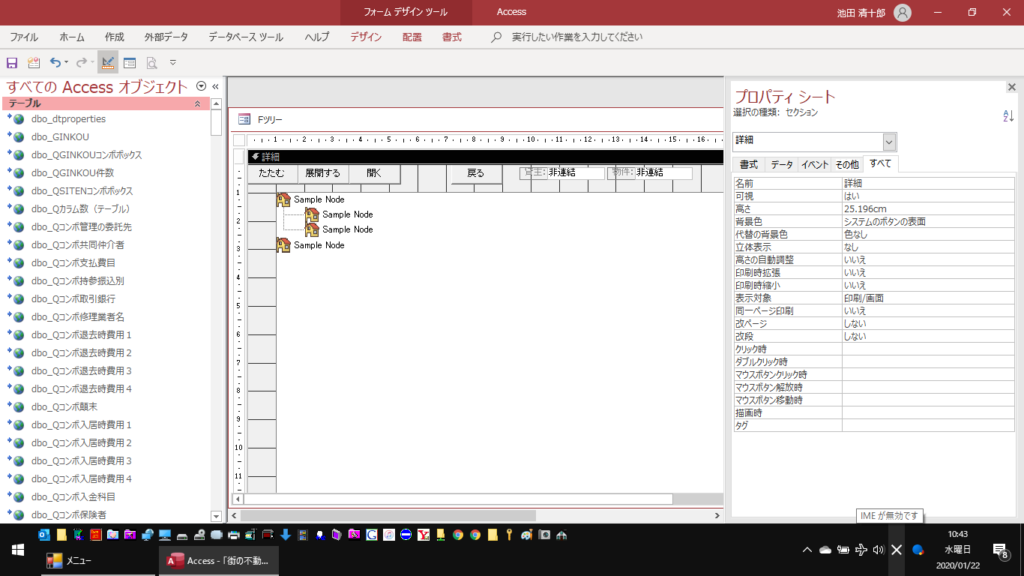
図26ツールバーの「フォームビュー」を押してみましょう。
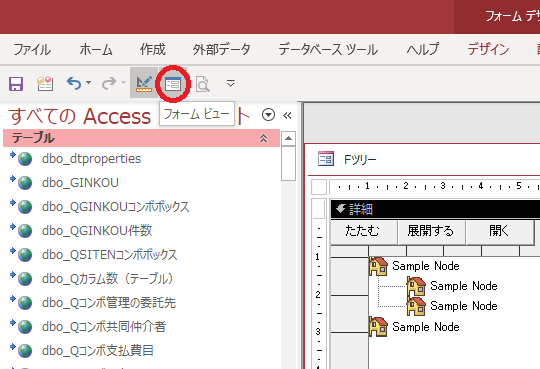
図27今度はこのようにツリーが表示されていると思います。
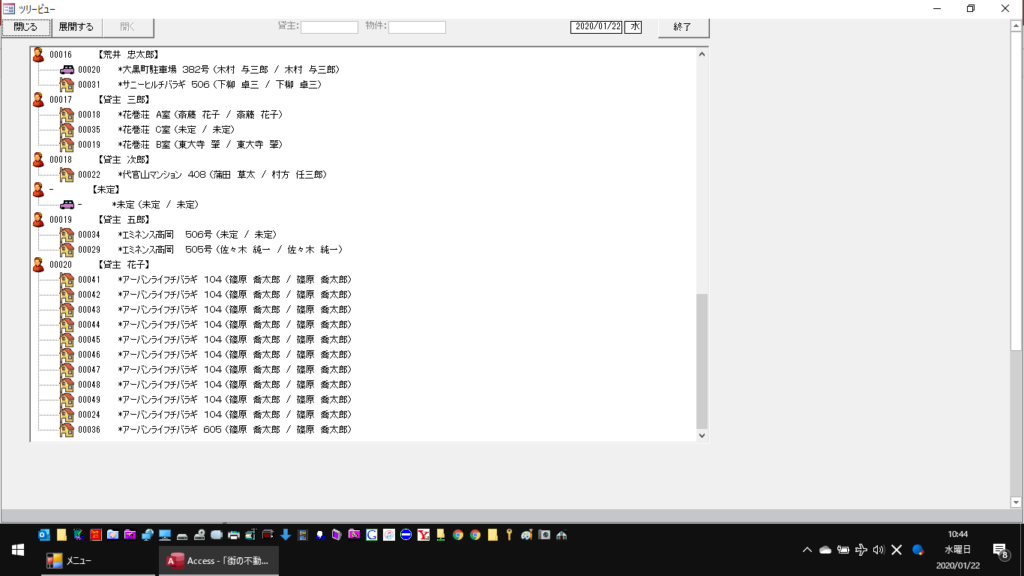
「街の不動産屋さん」印刷プロジェクトを使用するに際しては、マクロの設定が「有効」になっている必要があります。Accessのマクロを「有効」にする方法についてはこちらを御覧ください。
「街の不動産屋さん.NET」SQLデータベースのセッティング
なお、SQLサーバー設定・ODBC接続は、遠隔操作にて承っておりますので必要な場合はお気軽にご連絡ください。
092-202-2818

