
ネット販売・店頭販売・カタログ販売に特化した販売管理システムデータベースソフト
●顧客情報と顧客履歴を総合的に管理します
●売上入金を管理する「経理補助帳簿」としても有用です
●過去のデータを条件入力により素早く検索・抽出・並べ替え・印刷
●便箋・封筒・はがき・タックシールをはじめ必要な印刷物をすべて印刷
●メール表題・本文に顧客名等のデータを組み込んで一括送信
●登録してある定形文章を便箋に印刷する機能付き
Windows10、Office2016に対応

図1★メニュー画面

図2★入力画面。顧客情報入力(左半分)と顧客履歴入力(右半分)の二つから構成された入力画面です。

図3★履歴入力フォーム。顧客履歴の詳細項目は御社の業種・業態に合わせてカスタマイズさせていただきます。

図4★顧客カード

図5★顧客別顧客履歴一覧表

図6★送り状印刷。ドットインパクトプリンターがあれば宅急便などの送り状が印刷可能です。


図7★顧客一覧表。全てのフィールドにてAND検索が可能です。

図8★顧客一覧表。例えば「千葉に自宅があって東京に勤め先があり、3月生まれの男性」というような抽出ができます。

図9★顧客一覧表レポート。抽出・並べ替えの結果をレポートとして印刷します。
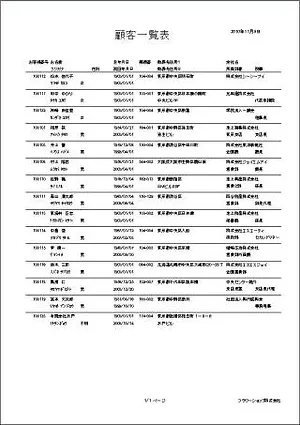
図10★顧客履歴一覧表

図11★顧客履歴一覧表顧客一覧表同様、すべてのフィールドでの抽出・検索ができます。

図12★顧客履歴一覧表レポート。抽出・並べ替えの結果をレポートとして印刷します。

図13★顧客履歴一覧表(当期売上)当期売り上げた顧客履歴です。

図14★顧客履歴一覧表(当期入金)当期入金した顧客履歴です。

図15★摘要1フォーム。表題は自由に設定できます。ここでは「商品」としております。選択した項目の写真が表示されます。尚写真はPCのドライブの一定の場所に置かれたものを参照しています。

図16★カタログレポート
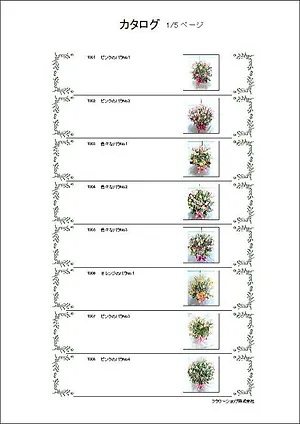
図17★印刷帳票類。印刷できる帳票のほんの一部です。御社の独自デザインにカスタマイズも致します。






図18★メール送信画面。各顧客別にメールマガジン等を送信する機能です。

図19★通信文画面。通信文は、あらかじめパターンを登録しておくことができます。件名に顧客の氏名・会社名を差し込むことができますので、スパムとしてメールを削除されることを防ぐことができます。
また本文には各履歴データごとに、氏名・会社名・商品名・金額・伝票番号等を文章内の任意の箇所に差し込むことができます。

図20★メール送信画面。通信文をメール送信画面に転記したところ。

図21★実際に送信されたメール。このようなイメージでお客様に届きます。

図22★手紙画面。手紙文もあらかじめ登録しておくことができます。手紙の定型文を登録する画面です。

図23★手紙レポート。このように手紙が印刷されます。「窓付き封筒」に対応しております。

図24★会社情報画面。帳票やフォームに転記される会社データがまとめて登録されているマスター画面です。

図25★全データ一括削除・エクスポート・インポートの各フォーム
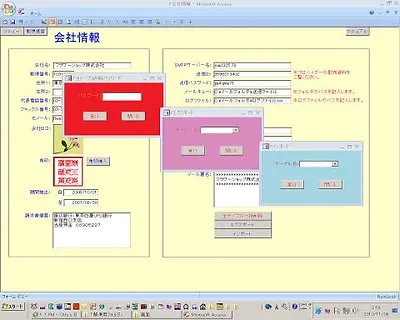
図26★エクスポートフォーム(拡大)テーブルデータをエクセル形式でワンタッチでエクスポートします。エクセル上で自由にデータの加工をしてください。同様にワンタッチでインポートも可能です。

※「販売業顧客管理システム」ご使用に際しては、Microsoft Access のインストール環境が必要です。なお、AccessがインストールされていないPCを用いて、当該ソフトを使用するためにのみ、Access環境を利用したい方は、こちらの場所から「Access Runtime」をダウンロードしてインストールをしてください。Runtime使用による機能制限、トラブル等には、対応いたしませんのであらかじめご了承ください。
YouTubeデモ
「販売業顧客管理システム」マニュアル
Excel 工房 Inage
この度は Excel 工房 Inage のフリーウェア・ソフト「販売業顧客管理システム」をダウンロード頂き 誠にありがとうございました。 ※ファイル解凍後、フォルダごと任意のドライブの任意のフォルダ(MyDocument 等)へコピーしま す。 その後、デスクトップ等にショートカットを貼り付けてご使用ください。
※「販売業顧客管理システム」の中に同梱されているフォルダ「Photos」は、コピーして C:ドライブの直下(Progrm Files、Windows などのフォルダのある場所と同じところ)に貼り付けてく ださい。
※初期画面(メニュー画面)から、まずは「パスワード」ボタンを押してください。
「アクセス保護パスワード」の初期値は「99999999」です。
パスワードは添付のマニュアル「パスワードの設定方法について」の説明に従って変えることが可 能です。
「保護」フォームで「保護を解除する」にチェックを入れると、すべてのボタンが使用可能となりま す。
なお、Runtime 環境ではパスワードの設定が出来ません。
※Access Runtime をご使用になっているユーザー様は、こちらをご覧ください。
では本ソフトを有効に使っていただくための説明ならびに注意事項を以下にまとめましたので、ご使 用前によくお読みください。
<各フォームのボタンの説明>
1.「メニュー」フォームのボタンの説明
[顧客マスター]・・・「顧客マスター」フォームを表示させます。
[摘要1](デフォルトでは「商品」となっています)・・・「摘要1」フォームを表示させます。
[摘要2](デフォルトでは「用途」となっています)・・・「摘要2」フォームを表示させます。
[顧客種別]・・・「顧客種別」フォームを表示させます。
[メール送信]・・・「メール一括送信」フォームを表示させます。
[手紙文]・・・「手紙文」フォームを表示させます。
[担当者]・・・「担当者」フォームを表示させます。
[顧客一覧表]・・・「顧客一覧表」フォームを表示させます。
[顧客履歴一覧表]・・・「顧客履歴一覧表」フォームを表示させます。
[顧客履歴一覧表(当期売上)]・・・「顧客履歴一覧表(当期売上」フォームを表示させます。
[最初へ]・・・登録済みデータの最初のデータを表示させます。
[前へ]・・・検索で呼び出したデータの一つ前のデータを表示させます。
[次へ]・・・検索で呼び出したデータの一つ次のデータを表示させます。
[最終へ]・・・登録済みデータの最終データを表示させます。
[一覧表]・・・「顧客一覧表」フォームを表示させます。
[履歴一覧]・・・「顧客履歴一覧表」フォームを表示させます。
[顧客カード]・・・「顧客カード」レポートを印刷します。
[戻る]・・・一つ前の画面へ戻ります。
[D]・・・生年月日、初回年月日にダミーデータ「1900/01/01」を入力します。
[送信]・・・メールソフトを起動して送信先を表示させます。
[最初へ](顧客履歴サブフォーム)・・・登録済みデータの最初のデータを表示させます。
[前へ](顧客履歴サブフォーム)・・・カーソルのあるデータの一つ前のデータにカーソルを合わせま す。
[次へ](顧客履歴サブフォーム)・・・カーソルのあるデータの一つ次のデータにカーソルを合わせま す。
[最終へ](顧客履歴サブフォーム)・・・登録済みデータの最終データを表示させます。
[削除](顧客履歴サブフォーム)・・・レコードセレクタのあるデータをデータベースから削除します。
[印刷]・・・「顧客履歴一覧表(顧客別)」レポートを印刷します。
[送信](顧客履歴サブフォーム)・・・メールソフトを起動して送信先を表示させます。
[削除](サブフォーム)・・・レコードセレクタのあるデータをデータベースから削除します。
[印刷](サブフォーム)・・・「顧客別顧客履歴一覧表」レポートを印刷します。
[入力](顧客履歴サブフォーム)・・・顧客履歴入力フォームを開きます。
[便箋](サブフォーム)・・・カーソルのあるデータ宛の「便箋」レポートを印刷します。
[はがき](サブフォーム)・・・カーソルのあるデータ宛の「はがき」レポートを印刷します。
[長三封筒](サブフォーム)・・・カーソルのあるデータ宛の「長三封筒」レポートを印刷します。
[送り状](サブフォーム)・・・カーソルのあるデータ宛の「送り状」レポートを印刷します。
※新規入力の際は、初めにクリアボタンを押してください。
※顧客情報(左の欄)、顧客履歴(右の欄)共「*」の印のある項目は必須入力項目です。 日付欄で不明の場合は[D]ボタンでダミーデータ(1900/01/01)を入力してください。
※メインフォーム、サブフォーム共、日付項目はテキストボックスの上でダブルクリックすると 入力用のカレンダーフォームが表示されます(但しこの機能は Access2007まで)。
注)Access2010以降カレンダーフォームは廃止されました。
※顧客履歴欄(右サブフォーム)はいったん顧客情報(左の欄)の登録を済ませてからでないと 入力が出来ませんのでご注意ください。
3.「入力」(履歴入力用)フォームのボタンの説明
[更新]・・・新規データまたは変更データを更新します。
[追加]・・・入力データを新規データとして追加します。
[クリア]・・・開いたデータをクリアします。
[閉じる]・・・データを更新することなく閉じます。
4.「摘要1」フォーム(デフォルトでは「商品」となっています)のボタンの説明
[メニュー]・・・「メニュー」フォームに戻ります。
[削除]・・・レコードセレクタのあるデータをデータベースから削除します。 [並べ替え]・・・「並べ替え」フォームを表示させます。 [印刷]・・・「カタログ」レポートを印刷します。
※標題の設定は「会社情報」フォームで行なってください。
※「摘要1」には「未定項目」として必ず「9999」を登録願います。
※なおデフォルトではこの項目の表題は「商品」となっております。
5.「摘要2」フォーム(デフォルトでは「用途」となっています)のボタンの説明
[メニュー]・・・「メニュー」フォームに戻ります。
[削除]・・・レコードセレクタのあるデータをデータベースから削除します。
※標題の設定は「会社情報」フォームで行なってください。
※「摘要2」には「未定項目」として必ず「9999」を登録願います。
※なおデフォルトではこの項目の表題は「用途」となっております。
6.「顧客種別」フォームのボタンの説明
[メニュー]・・・「メニュー」フォームに戻ります。
[削除]・・・レコードセレクタのあるデータをデータベースから削除します。
7.「メール送信」フォームのボタンの説明
[メニュー]・・・「メニュー」フォームに戻ります。
[クリア]・・・通信文テキストを白紙に戻します。
[送信]・・・メールを送信します。
[通信文]・・・「通信文」フォームを表示させます。
[戻る]・・・一つ前のフォームへ戻ります。
※件名に顧客の氏名・会社名を、本文に氏名・会社名・商品名・金額・伝票番号を差し込むことがで きますので、 メールをスパムとして削除されることを防ぐことができます。
8.「通信文」フォームのボタンの説明
[メニュー]・・・「メニュー」フォームに戻ります。
[新規登録]・・・入力した新規データをデータベースに書き加えます。
[クリア]・・・フォームをクリアします。
[変更]・・・検索して内容を変更したデータをデータベースに上書き保存します。
[検索]・・・入力した通信文コードのデータを表示させます。
[削除]・・・検索したデータをデータベースから削除します。
[最初へ]・・・登録済みデータの最初のデータを表示させます。
[前へ]・・・検索で呼び出したデータの一つ前のデータを表示させます。
[次へ]・・・検索で呼び出したデータの一つ次のデータを表示させます。
[最終へ]・・・登録済みデータの最終データを表示させます。
[戻る]・・・一つ前のフォームへ戻ります。
[書き込み]・・・「通信文」を「メール送信」フォームに書き込みます。
9.「手紙」フォームのボタンの説明
[閉じる]・・・「通信文」フォームを閉じます。
[新規登録]・・・入力した新規データをデータベースに書き加えます。
[クリア]・・・フォームをクリアします。
[変更]・・・検索して内容を変更したデータをデータベースに上書き保存します。
[検索]・・・入力した通信文コードのデータを表示させます。
[削除]・・・検索したデータをデータベースから削除します。
[最初へ]・・・登録済みデータの最初のデータを表示させます。
[前へ]・・・検索で呼び出したデータの一つ前のデータを表示させます。
[次へ]・・・検索で呼び出したデータの一つ次のデータを表示させます。
[最終へ]・・・登録済みデータの最終データを表示させます。
[印刷]・・・「宛先検索」フォームを表示させます。
10.「顧客一覧表」フォームのボタンの説明
[メニュー]・・・「メニュー」フォームに戻ります。
[開く]・・・レコードセレクタで選択したデータを「顧客マスター」フォームに表示します。
[並べ替え]・・・「並べ替え」フォームを表示させます。
[印刷](並べ替え)・・・並べ替え条件でレポートを印刷します。
[抽出]・・・「抽出」フォームを表示させます。
[印刷](抽出)・・・抽出条件でレポートを印刷します。
[抽出解除]・・・抽出を解除します。
[シール]・・・「シール」印刷フォームを表示させます。
[長三封筒]・・・「長三封筒」印刷フォームを表示させます。
[CD封筒]・・・「CD封筒」印刷フォームを表示させます。
[便箋]・・・「便箋」印刷フォームを表示させます。
[はがき]・・・「はがき」印刷フォームを表示させます。
[送り状]・・・「送り状」印刷フォームを表示させます。
[履歴一覧]・・・「顧客履歴一覧表」フォームを表示させます。
[分割フォーム]・・・「顧客履歴一覧表(分割フォーム)」フォームを表示させます。
※はがきレポート、封筒レポートの郵便番号が、上下または左右にずれる場合は、レポート上で右ク リックし、 [ページ設定(U)]で「印刷オプションタブ」の「余白(mm)」の上・左の数値を変えて微調整をしてくださ い。
11.「顧客履歴一覧表」フォームのボタンの説明
[メニュー]・・・「メニュー」フォームに戻ります。
[開く]・・・レコードセレクタで選択したデータを「顧客マスター」フォームに表示します。
[並べ替え]・・・「並べ替え」フォームを表示させます。
[抽出]・・・「抽出」フォームを表示させます。
[期間抽出]・・・「期間抽出」フォームを表示させます。
[印刷](並べ替え)・・・並べ替え条件でレポートを印刷します。
[印刷](抽出)・・・抽出条件でレポートを印刷します。
[印刷](期間抽出)・・・期間抽出条件でレポートを印刷します。
[抽出解除]・・・抽出を解除します。
[請求手紙]・・・「手紙」フォームを表示させます。
[見積書]・・・「見積書」レポートを印刷します。
[請求書]・・・「請求書」レポートを印刷します。
[領収書]・・・「領収書」フォームを表示させます。
[CD封筒]・・・「CD封筒」フォームを表示させます。
[長三封筒]・・・「長三封筒」フォームを表示させます。
[便箋]・・・「便箋」フォームを表示させます。
[はがき]・・・「はがき」フォームを表示させます。
[督促請求]・・・「督促請求」フォームを表示させます。
[シール]・・・「シール」レポートを印刷します。
[一覧表]・・・「顧客一覧表」フォームを表示させます。
※「請求書」「領収書」などのレポートは、デザインを自由にカスタマイズしてください。
添付の HTML マニュアル「★フォーム・レポートのレイアウト変更について」に、方法が説明されて います。
12.「顧客履歴一覧表(当期売上)」フォームのボタンの説明
[メニュー]・・・「メニュー」フォームに戻ります。
[開く]・・・レコードセレクタで選択したデータを「顧客マスター」フォームに表示します。
[並べ替え]・・・「並べ替え」フォームを表示させます。
[抽出]・・・「抽出」フォームを表示させます。
[印刷](並べ替え)・・・並べ替え条件でレポートを印刷します。
[印刷](抽出)・・・抽出条件でレポートを印刷します。
[抽出解除]・・・抽出を解除します。
※売上期間の設定は「会社情報」フォームで行なってください。
13.「顧客履歴一覧表(当期入金)」フォームのボタンの説明
[メニュー]・・・「メニュー」フォームに戻ります。
[開く]・・・レコードセレクタで選択したデータを「顧客マスター」フォームに表示します。
[並べ替え]・・・「並べ替え」フォームを表示させます。
[抽出]・・・「抽出」フォームを表示させます。
[印刷](並べ替え)・・・並べ替え条件でレポートを印刷します。
[印刷](抽出)・・・抽出条件でレポートを印刷します。
[抽出解除]・・・抽出を解除します。
※入金期間の設定は「会社情報」フォームで行なってください。
14.「顧客履歴備考」フォームのボタンの説明
[メニュー]・・・「メニュー」フォームに戻ります。
[削除]・・・レコードセレクタのあるデータをデータベースから削除します。
15.「会社情報」フォームのボタンの説明
[メニュー]・・・「メニュー」フォームに戻ります。
[ロゴ挿入]・・・「オブジェクトの挿入」フォームを表示させます。
[角印挿入]・・・「オブジェクトの挿入」フォームを表示させます。
[全テーブル一括削除]・・・F 全テーブル一括削除パスワードフォームを表示させます。
[エクスポート]・・・エクスポートフォームを表示させます。
[インポート]・・・インポートフォームを表示させます。
[一括エクスポート]・・・テーブルデータを一括エクスポートさせます。
[一括インポート]・・・テーブルデータを一括インポートさせます。
16.「顧客履歴一覧表(分割フォーム)」フォームのボタンの説明
[閉じる]・・・「顧客履歴一覧表(分割フォーム)」フォームを閉じます。
[最初へ]・・・登録済みデータの最初のデータを表示させます。
[前へ]・・・表示されているデータの一つ前のデータを表示させます。
[次へ]・・・表示されているデータの一つ次のデータを表示させます。
[最終へ]・・・登録済みデータの最終データを表示させます。
17.「担当者」フォームのボタンの説明
[メニュー]・・・「メニュー」フォームに戻ります。
[削除]・・・レコードセレクタのあるデータをデータベースから削除します。
※「担当者」には「未定項目」として必ず「9999」を登録願います。
<アプリケーションの特徴・概要および使用法について>
1.特徴・概要
①顧客の全ての情報を一括で管理することができます。
②分かり易いボタン処理で快適な作業環境を実現しました。
③顔写真を画像で取り込むことができます。
④履歴管理が可能です。
⑤顧客一覧表は全てのフィールドで検索・抽出・並べ替えが可能です。
⑥顧客履歴一覧表は全てのフィールドで検索・抽出・並べ替えが可能です。
⑦すべてのレポートがボタンひとつで簡単に印刷できます。
⑧封筒、タックシール、窓付封筒用便箋がボタンひとつで簡単に印刷できます。 インターフェイスはエクセル工房 Inage ならではの使いよさ。マニュアルなしですぐに使いこなせ ます。
2.使用法 ダミーデータを下記の順序で削除してください。
①「会社情報」フォームを開きます。
②「全テーブルデータ一括削除」ボタンをクリックします。
③表示されたフォームにパスワードを入力し「実行」ボタンを押します。
④メッセージにしたがって削除を行ないます。
※(削除)パスワードは次の通りです。
tcq37mlch3027
⑤最初に「会社情報」を登録します。
※「摘要1」「摘要2」の表題を登録します。デフォルトでは「商品」「用途」となっています。 ここでは、システムの「帳票名」(タイトル)も、自由に決めることができます。
※「摘要1」「摘要2」を決定したら一度アプリケーションを閉じてください。次に開くと、メニューを始め 全てのフォームの表示が変わっているはずです。 「会社情報」の「ブラウザコード」へは「https://www.google.com/maps/place/」と入力してください。
⑥決定した「適用1」「摘要2」および「担当者」を登録します。
※この3つの項目は、必須となります。ダミーでも結構ですので、一件だけ例えば「9999」「未定」など として、 登録をしておいてください。これがないと「顧客履歴」の入力ができません。
⑦「顧客種別」「顧客履歴備考」を登録します。
⑧「顧客マスター」を登録します。
⑨履歴欄は入力ボタンで入力フォームを開いて入力してください。
※顧客マスターは、新規登録の前に一度クリアボタンを押してください。新規登録ボタンが押せるよ うになります。
※顧客番号は初期値が「1」となっております。桁数を統一する意味で初期値を「100001」などの数字 に変えることを ぜひともお薦めします。 ※履歴欄の新規データ登録は、開いたデータをいったんクリアして入力した後「追加」ボタンを押して ください。 「更新」ボタンは、開いたデータそのものの内容が変更されます。
※データのインポートをする場合は、添付の HTML マニュアル「★データのエクスポートとインポー ト」を参照してください。
3.(起動時)パスワードの設定方法
同梱の「パスワードの設定方法について.txt」をご覧ください。
4.バックアップについて
データ保全のため、ファイルのバックアップは定期的にとってください。
※アクセスファイルのバックアップは、ファイルをそのままコピーするだけです。 バックアップは、CD、DVD、USB メモリーなど、外部のメディアに取るのがより安全です。 終了時の「自動バックアップ機能」をお使いになった場合は、ファイルと同一フォルダ内に 「本日日付」のファイルコピーが作られます。
5.当ソフトのコードの型について
当ソフトのコード類(社員コード・顧客コード・担当者コード・部署コード・商品コード等)は、 すべて「数値型長整数型」に統一されております。
※この型ではアルファベットやハイフンの類を用いることが出来ません。 また「数値型長整数型」では「0000001」は「1」と表示されてしまいますので注意が必要です。 もしも、桁数を揃えたい場合は「1000001」などを初期値としてください。 以上が「販売業顧客管理システム」についてです。 以 上

