
文字検索・写真挿入・顔文字挿入・スケジュール機能付き「エクセル日記」。書き込んだ文章がシートに残る、そんなエクセルの当たり前の機能に安心感があるのです。
当ソフトをご使用になっての率直なご感想・ご意見を、是非こちらまでお寄せください。

図1★まずパスワードを求められます。

図2★パスワードを入力します。このパスワードはエクセルの標準機能ですので、好きなパスワードに設定し直すことが出来ます。

図3★「エクセル日記」の日記シートが開きます。

図4★上に並んだボタンから[日記入力]を押します。

図5★日記入力フォームが開きます。

図6★日付テキストボックスに日付を入力して[検索]ボタンを押してください([本日]ボタンを押すと本日が検索されます)。

図7★入力できるようになりました。

図8★日記本文を入力してください。

図9★入力し終わったら[更新]ボタンを押してください。

図10★「データを更新します。よろしいですか?」と聞かれます。[OK]ボタンを押してください。

図11★エクセル日記のシートに日記が記入されました。

図12★すでに記入された内容を変更する場合は、その行を選択して上のボタンから[開く]を押します。

図13★「何年何月何日を開きますか?」と聞かれますので[OK]ボタンを押してください。
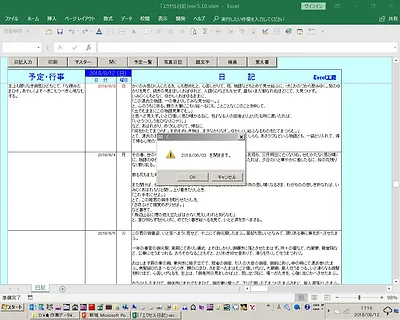
図14★その日の日記が開きました。

図15★顔文字を入れてみましょう。フォーム下の[挿入]ボタンを押します。

図16★フォームに顔文字が挿入されますので更新してください。

図17★日記本文に顔文字が挿入されました。


図18★顔文字は「顔文字シート」に登録できます。慣用文も登録しておくと便利です。
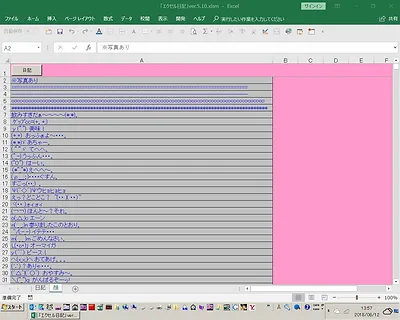
図19★日記シートで[予定表]ボタンを押すと「予定一覧」フォームが開き、本日以降の予定が表示されます。

図20★「予定一覧」フォームの好きな行を選択して[開く]ボタンを押してみてください。

図21★フォームが開き、その予定日がフォームに表示されます。

図22★日記シートで[写真日記]ボタンを押すと「写真日記」シートが開きます。デジカメ写真などを挿入することだできます。

図23★日記シートで[印刷]ボタンを押すと「印刷」フォームが開きます。

図24★「印刷開始日」と「印刷終了日」を入力します。

図25★[実行]ボタンを押します。

図26★選択した範囲の印刷プレビューが開きます。

図27★日記シートの[検索]ボタンを押します。

図28★検索する文字列を入力します。

図29★[検索]ボタンを押します。

図30★検索文字列を含む行にカーソルが跳びます。[次へ]ボタンで次が検索されます。

図31★日記シートの[覚え書]ボタンで「覚え書き」フォームが開きます。ちょっとしたメモに使用します。

図32★日記シートの[マスター]ボタンで「日付マスター」を開いてみましょう。

図33★日付マスターシートの[入力行追加]ボタンを押してみましょう。「入力行追加」フォームが開き「追加する行数を記入してください」と聞かれます。デフォルトでは365行となっています。では[OK]ボタンを押してみましょう。

図34★「指定された行数を追加します。」と聞かれるので[OK]ボタンを押してください。

図35★「行追加終了」です。

図36★入力行がこのように追加されました。

図37★日付マスターで休日を変更することが出来ます。[休日変更]ボタンを押しましょう。「休日変更」フォームが開きます。

図38★ドロップダウンリストから休日にしたい曜日を選択します。週休一日の場合は片方を””にします。

図39★「指定した曜日に定休日を変更します。」と聞かれますので[OK]ボタンを押してください。

図40★「変更しました。」

図41★このように変更されています。

図42★「エクセル日記」はソースコードが公開されております。

YouTubeデモ
「エクセル日記」について Excel工房 Inage
1.パスワードは「99999999」です。
自分の好きなパスワードにしたい場合は、いったんこのパスワードで開いてから設定しなおしてください。
2.各ボタンの説明
「日記」シート
[日記入力]- 日記入力のフォームを表示させます。
[印刷]- 印刷フォームを表示させます。
[マスター]- 日付マスターシートを表示させます。
[開く]- 現在シート上でカーソルのある日付の日記入力フォームを直接表示させます。
[予定一覧]- 本日以降の予定をフォームに一覧表示させます。
[写真日記]- 「日記」シートを表示させます。
[顔文字]- 「顔」シートを表示させます。
[検索]- 検索フォームを表示させます。
[覚え書]- 覚え書フォームを表示させます。
[メール送信]- 日記の内容をOutlookに転記し表示させます。
「日付マスター」シート
[日記]-「日付マスター」シートを非表示にし「日記」シートを表示させます。
[入力行削除]- 入力済データのを削除フォームを表示させます。
[入力行追加]- 入力行追加のダイアログボックスを表示させます。
[並べ替え]- 祝祭日一覧表の並べ替えフォームを表示させます。
[休日変更]- 休日変更フォームを表示させます。
「覚え書フォームのリンク・ボタン設定」記入の方法について説明します。
まず「表題」列にボタンの名称を決めて入れます。次に「リンク先アドレス」列に開きたいURLのアドレス、もしくはあなたのパソコン内の、開きたいファイルの名称ををフルパスで記入します。
フルパスの記入の仕方は次のとおりです。
①目的のファイルのアイコン上で右クリックし、プロパティ(R)をクリックます。
②「場所:」に表示されているパスをコピーします。
③「覚え書フォームのボタン設定」の「リンク先アドレス」列にペーストします。
④その後に続けて「\」マークを付け、さらにその後にファイル名称(拡張子も忘れないこと)をコピーアンドペーストします。
⑤ファイルをいったん上書き保存します。
以上ののち「日記」シートに戻って「覚え書」フォームを開いてみてください。上のほうにリンクボタンが出来上がっているはずです。出来ていない場合は一度ファイルを閉じてから開きなおしてみてください。
「写真」シート
[日記]- 「写真」シートを非表示にし「日記」シートを表示させます。
[日付]- 指定日付のセルにカーソルが跳びます。
[写真挿入]- 写真挿入ダイアログボックスを表示させます。
[印刷]- 印刷フォームを表示させます。
[メモ挿入]- 選択セルにメモを挿入するためのフォームを表示させます。
[保護解除]- シートの保護を解除?保護を行ないます、トグルボタンです。
「顔」シート
[日記]- 「顔」シートを非表示にし「日記」シートを表示させます。
※「エクセル日記」は「日付マスター」シートの「入力行追加」ボタンを押せば、入力行を365行ずつ最大65,536行まで増やすことができます。また、書き始める以前の要らない行は「入力行削除」で消してください。
「エクセル日記」の日記シートの行すべてに日記を書き終えるためにはあなたは百数十歳まで生きねばなりません(笑)。
ver.4.14で、定休日をカスタマイズできるようにしました。
以上
—————————————————————————————————–
About “Excel diary”
1.The password is “99999999”.
If you want to set your own favorite password, please open with this password and set it again.
2. Explanation of each button
Sheet “Diary”
[Diary Entry] – Displays the diary entry form.
[Print] – Displays the print form.
[Master] – Displays the date master sheet.
[Open] – Directly displays the diary entry form for the date currently cursored on the sheet.
[List] – Displays a list of appointments for today and later in the form.
[Photo Diary] – Displays the “Diary” sheet.
[Emoticons] – Displays the “Faces” sheet.
[Search] – Displays a search form.
[Memorandum] – Displays the memorandum form.
[Email] – Transfers diary entries to Outlook for display.
Sheet “Date Master”
[Diary] – hides the “Date Master” sheet and displays the “Diary” sheet.
[Delete] Entry Rows – Displays a form for deleting data that has already been entered.
[Add Entry Row] – Displays the Add Entry Row dialog box.
[Sort] – Displays a form for sorting the holiday list.
[Change Holiday] – Displays the Change Holiday form.
This section describes how to fill out the “Memorandum Form Link and Button Settings” form. First, decide on a name for the button and enter it in the “Title” column. Next, in the “Link Address” column, enter the full path of the URL address or the name of the file on your computer that you want to open. To enter the full path, follow the instructions below.
(1) Right-click on the icon of the file you want to open and click Properties (R).
(2) Copy the path shown in “Location:”.
(3)Paste it into the “Linked Address” column of the “Button Settings for Memorandum Forms”.
(4)Copy and paste the file name (do not forget the file extension) followed by the “\” mark and then the file name.
(5) Overwrite the file and save it.
After the above, go back to the “Diary” sheet and open the “Memorandum” form. You should see a link button at the top. If not, close the file and reopen it.
Sheet “Photo diary”
[Diary] – Hides the “Photo” sheet and shows the “Diary” sheet.
[Date] – The cursor will jump to the cell with the specified date.
[Insert Photo] – Displays the Insert Photo dialog box.
[Print] – Displays the print form.
[Insert Memo] – Displays a form for inserting a memo in the selected cell.
[Unprotect] – Displays a form to unprotect or protect the sheet. Unprotect- Toggles between unprotecting and protecting the sheet.
Sheet “Faces”
[Diary] – Hides the “Faces” sheet and displays the “Diary” sheet.
You can add up to 65,536 input lines by 365 lines by clicking the “Add Input Lines” button on the “Date Master” sheet. You can also delete unnecessary lines before you start writing by clicking the “Delete Input Lines” button.
You must live to be over a hundred years old to finish writing in all the lines of the “Excel Diary” diary sheet (lol).
In ver. 4.14, you can customize the regular closing days. That’s all. Thank you.

