
<はじめに>
***********************************************************************************************************************
「VisualBasic人事システム」ご使用に際しては、Microsoft SQLServerとMicrosoft Access(正規版)のインストール環境が必要です。
SQLサーバーは、無償のExpressエディションがこちらからダウンロード出来ます。
すでに正規版のSQLサーバーがPCあるいはサーバー機にインストールされている場合にはダウンロードの必要はありません。
※SQLサーバーへのデータベースの設定についてはこちらをご覧下さい。
※AccessとSQLサーバーの「ODBC接続」についてはこちらをご覧下さい。
以下はSQLサーバー、Access共に環境が揃っていることを前提にした「VisualBasic人事システム」の運用手順マニュアルとなります。
※「vbjinjisys.zip」ファイルを解凍後、出来たフォルダをフォルダごと任意のドライブの任意のフォルダ(MyDocument等)へコピーします。
その後、デスクトップ等に「VisualBasic人事システム.exe」のショートカットを貼り付けてご使用下さい。
※初期画面(「起動時パスワード」フォーム)から、「メニュー」画面に入り、まずは「パスワード」ボタンを押して下さい。
「起動時パスワード」「アクセス保護パスワード」の初期値は「99999999」です。
パスワードの設定方法についてはこちらをご覧下さい。
「保護」フォームで「保護を解除する」にチェックを入れると、すべてのボタンが使用可能となります。
※「VisualBasic人事システム」に同梱されているフォルダ「Photos」および「SQL_Backup」は、コピーしてC:ドライブの直下
(Progrm Files、Windowsなどのフォルダのある場所と同じところ)に貼り付けて下さい。
※このマニュアルはアプリ使用中、PCのF1キーで呼び出すことが出来ます。
メニュー表示後、まずパスワードボタンから「アクセス保護パスワード」画面を開いて下さい。
「アクセス」ボタンを押すと「保護」フォームが表示されます。「保護を解除する」にチェックを付けます。すると、すべてのボタンが
使用可能になります。
<各フォームのボタン等の説明>
***********************************************************************************************************************
1.「メニュー」フォームのボタン等の説明
[社員マスター]・・・「社員マスター」フォームを表示させます。
[社員マスター一覧表]・・・「社員マスター一覧表」フォームを表示させます。
[資格免許一覧表]・・・「資格免許一覧表」フォームを表示させます。
[備考一覧表]・・・「備考一覧表」フォームを表示させます。
[社員顔写真]・・・「社員顔写真」フォーム(AccessForm)を表示させます。
[文書管理]・・・「文書管理」フォームを表示させます。
[メール一括送信]・・・「メール一括送信」フォーム(AccessForm)を表示させます。
[残業集計表]・・・「残業集計表」フォームを表示させます。
[年次有給休暇集計表]・・・「年次有給休暇集計表」フォームを表示させます。
[車両履歴一覧表]・・・「車両履歴一覧表」フォームを表示させます。
[会社情報]・・・「会社情報」フォームを表示させます。
[社員給与マスター]・・・「社員給与マスター」フォームを表示させます。
[社員給与情報マスター]・・・「社員給与情報マスター」フォームを表示させます。
[給与一覧表]・・・「給与一覧表」フォーム(AccessForm)を表示させます。
[給与台帳]・・・「給与台帳」フォームを表示させます。
[人事考課一覧表]・・・「人事考課入力パスワード」フォームを表示させます。
[住所録印刷]・・・「住所録印刷」フォーム(AccessForm)を表示させます。
[社員情報一覧表印刷]・・・「社員情報一覧表印刷」フォーム(AccessForm)を表示させます。
[健康診断予定日管理表]・・・「健康診断予定日管理表」フォームを表示させます。
[鉄道情報]・・・「鉄道情報」フォームを表示させます。
[駅名情報]・・・「駅名情報」フォームを表示させます。
[銀行支店一覧表]・・・「銀行支店一覧表」フォームを表示させます。
[部署マスター]・・・「部署マスター」フォームを表示させます。
[役職マスター]・・・「役職マスター」フォームを表示させます。
[等級マスター]・・・「等級マスター」フォームを表示させます。
[最終学歴マスター]・・・「最終学歴マスター」フォームを表示させます。
[資格・免許マスター]・・・「資格・免許マスター」フォームを表示させます。
[研修マスター]・・・「研修マスター」フォームを表示させます。
[賞罰マスター]・・・「賞罰マスター」フォームを表示させます。
[車両マスター]・・・「車両マスター」フォームを表示させます。
[マニュアル]・・・「VisualBasic人事システム」マニュアル(本文書)を表示させます。
※マニュアルはF1キーを押すことでも表示させることが出来ます。
[パスワード]・・・「アクセス保護パスワード」フォームを表示させます。
[終了]・・・アプリケーションを終了します。
※メニュー上の全てのボタンを使用可能にするにはパスワードボタンから「アクセス保護パスワード」
を入力し「アクセス」ボタンを押します。「アクセス保護パスワード」の初期値は「99999999」です。
2.「社員マスター」フォームのボタン等の説明
[終了]・・・アプリケーションを終了します。
[新規登録]・・・入力した新規データをデータベースに書き加えます。
[クリア]・・・フォームをクリアして新規登録を可能にします。
[変更]・・・検索して内容を変更したデータをデータベースに上書き保存します。
[削除]・・・検索したデータをデータベースから削除します。
[検索]・・・入力した社員番号のデータを表示させます。
[印刷]・・・「社員情報印刷」フォームを表示させます。
[最初へ]・・・登録済みデータの最初のデータを表示させます。
[前へ]・・・検索で呼び出したデータの一つ前のデータを表示させます。
[次へ]・・・検索で呼び出したデータの一つ次のデータを表示させます。
[最後へ]・・・登録済みデータの最終データを表示させます。
[給与]・・・検索したデータの「社員給与情報マスター」フォームを表示させます。
[戻る]・・・ひとつ前の画面へ戻ります。
[フォルダを開く]リンクラベル・・・「Persons」フォルダを表示させます。
[住居検索]リンクラベル・・・「住居検索」フォームを表示させます。
[GoogleMaで開く]リンクラベル・・・「GoogleMap」を表示させます。
[コンボボックス]リンクラベル・・・「コンボボックス」フォームを表示させます。
[GoogleMaで開く]リンクラベル・・・「GoogleMap」を表示させます。
[ツリービューを開く]リンクラベル・・・「ツリービュー」フォームを表示させます。
[フォルダを開く]リンクラベル・・・「License」フォルダを表示させます。
-------------------------------------------------------------------------------------
<社員マスター1タブ>
[送信]・・・メールアプリケーションを立ち上げます。
[フォルダを開く]リンクラベル・・・「Persons」フォルダを表示させます。
[住所検索]リンクラベル・・・「住所検索」フォームを表示させます。
[GoogleMapで開く]リンクラベル・・・住所をGoogleMapに表示させます。
[コンボボックス]リンクラベル・・・「コンボボックス」フォームを表示させます。
[GoogleMapで開く]リンクラベル・・・住所をGoogleMapに表示させます。
[ツリービューを開く]リンクラベル・・・「社員マスターツリー」フォーム(AccessForm)を表示させます。
[入力](家族情報)・・・「家族情報」フォームを表示させます。
[入力](資格免許)・・・「資格免許」フォームを表示させます。
[フォルダを開く]リンクラベル・・・「License」フォルダを表示させます。
[入力](社内履歴)・・・「社内履歴」フォームを表示させます。
-------------------------------------------------------------------------------------
<社員マスター2タブ>
[入力](研修履歴)・・・「研修履歴」フォームを表示させます。
[入力](賞罰履歴)・・・「賞罰履歴」フォームを表示させます。
[入力](通勤経路)・・・「通勤経路」フォームを表示させます。
-------------------------------------------------------------------------------------
<社員マスター3タブ>
[入力](健康診断履歴)・・・「健康診断履歴」フォームを表示させます。
[人間ドック一覧]リンクラベル(健康診断履歴)・・・人間ドック検索サイトを表示させます。
[フォルダを開く]リンクラベル・・・「License」フォルダを表示させます。
[コンボボックス]リンクラベル・・・「コンボボックス」フォームを表示させます。
[GoogleMapで開く]リンクラベル(健康診断履歴)・・・本籍をGoogleMapに表示させます。
[GoogleMapで開く]リンクラベル(健康診断履歴)・・・年初居住地をGoogleMapに表示させます。
-------------------------------------------------------------------------------------
<履歴書1タブ>
[パスワード]・・・「人事考課閲覧パスワード」フォームを表示させます。
[フォルダを開く]リンクラベル・・・「Documents」フォルダを表示させます。
-------------------------------------------------------------------------------------
<履歴書2タブ>
[パスワード]・・・「人事考課閲覧パスワード」フォームを表示させます。
[フォルダを開く]リンクラベル・・・「Documents」フォルダを表示させます。
-------------------------------------------------------------------------------------
<覚え書きタブ>
[入力](覚え書き)・・・「覚え書き」フォームを表示させます。
[フォルダを開く]リンクラベル・・・「Documents」フォルダを表示させます。
[コンボボックス]リンクラベル・・・「コンボボックス」フォームを表示させます。
-------------------------------------------------------------------------------------
<人事考課タブ>
[パスワード](人事考課)・・・「人事考課閲覧パスワード」フォームを表示させます。
[入力](人事考課)・・・「人事考課入力パスワード」フォームを表示させます。
[入力](人事関連書類)・・・「人事関連書類」フォームを表示させます。
[フォルダを開く]リンクラベル(人事関連書類)・・・Documentsフォルダを表示させます。
-------------------------------------------------------------------------------------
<残業集計表タブ>
[入力]・・・「残業集計表」フォームを表示させます。
-------------------------------------------------------------------------------------
<年次有給休暇集計表タブ>
[入力]・・・「年次有給休暇集計表」フォームを表示させます。
-------------------------------------------------------------------------------------
<車両履歴タブ>
[入力]・・・「車両履歴」フォームを表示させます。
-------------------------------------------------------------------------------------
※新規入力の際は、初めにクリアボタンを押して下さい。「クリア」ボタンを押すと「新規登録」ボタンが押せるようになります。
※「人事考課閲覧パスワード」の初期値は「99999999」です。
※「人事考課入力パスワード」の初期値は「99999999」です。
2-2.「社員情報印刷」フォーム(AccessForm)のボタン等の説明)
[社員カード]オプションボタン・・・「社員カード」レポートの印刷プレビューを表示させます。
[長三封筒]オプションボタン・・・「長三封筒」レポートの印刷プレビューを表示させます。
[辞令]オプションボタン・・・「辞令」レポートの印刷プレビューを表示させます。
[家族情報]オプションボタン・・・「家族情報」レポートの印刷プレビューを表示させます。
[資格免許]オプションボタン・・・「資格免許」レポートの印刷プレビューを表示させます。
[社内履歴]オプションボタン・・・「社内履歴」レポートの印刷プレビューを表示させます。
[研修履歴]オプションボタン・・・「研修履歴」レポートの印刷プレビューを表示させます。
[賞罰履歴]オプションボタン・・・「賞罰履歴」レポートの印刷プレビューを表示させます。
[通勤経路]オプションボタン・・・「通勤経路」レポートの印刷プレビューを表示させます。
[健康診断履歴]オプションボタン・・・「健康診断履歴」レポートの印刷プレビューを表示させます。
[覚え書き]オプションボタン・・・「覚え書き」レポートの印刷プレビューを表示させます。
[車両履歴]オプションボタン・・・「車両履歴」レポートの印刷プレビューを表示させます。
[終了]・・・画面を終了します。
2-3.「家族情報」フォームのボタン等の説明
[終了]・・・アプリケーションを終了します。
[開く]・・・レコードセレクターで選択したデータを「社員マスター」フォームに表示します。
[新規登録]・・・入力した新規データをデータベースに書き加えます。
[クリア]・・・入力データをクリアします。
[変更]・・・検索して内容を変更したデータをデータベースに上書き保存します。
[削除]・・・検索したデータをデータベースから削除します。
[保存]・・・現在のデータベースの状態を保存します。
[印刷]・・・「社員情報印刷」フォーム(AccessForm)を表示させます。
[社員情報]・・・「社員マスター」フォームを表示させます。
[抽出]・・・抽出条件でデータを抽出します。
[抽出解除]・・・抽出を解除します。
[戻る]・・・ひとつ前の画面へ戻ります。
[コンボボックス]リンクラベル・・・「コンボボックス」フォームを表示させます。
※新規入力の際は、コンボボックス→カレンダーで入力することも出来ますが、
既存のデータを編集して「新規登録」ボタンを押して登録することが出来ます。
既存のデータを呼び出すには一覧表の左端にあるレコードセレクターをダブルクリックして下さい。
2-4.「資格免許」フォームのボタン等の説明
[終了]・・・アプリケーションを終了します。
[開く]・・・レコードセレクターで選択したデータを「社員マスター」フォームに表示します。
[新規登録]・・・入力した新規データをデータベースに書き加えます。
[クリア]・・・入力データをクリアします。
[変更]・・・検索して内容を変更したデータをデータベースに上書き保存します。
[削除]・・・検索したデータをデータベースから削除します。
[保存]・・・現在のデータベースの状態を保存します。
[印刷]・・・「社員情報印刷」フォーム(AccessForm)を表示させます。
[社員情報]・・・「社員マスター」フォームを表示させます。
[抽出]・・・抽出条件でデータを抽出します。
[抽出解除]・・・抽出を解除します。
[戻る]・・・ひとつ前の画面へ戻ります。
[資格免許マスター]リンクラベル・・・「資格免許マスター」フォームを表示させます。
※新規入力の際は、コンボボックス→カレンダーで入力することも出来ますが、
既存のデータを編集して「新規登録」ボタンを押して登録することが出来ます。
既存のデータを呼び出すには一覧表の左端にあるレコードセレクターをダブルクリックして下さい。
2-5.「社内履歴」フォームのボタン等の説明
[終了]・・・アプリケーションを終了します。
[開く]・・・レコードセレクターで選択したデータを「社員マスター」フォームに表示します。
[新規登録]・・・入力した新規データをデータベースに書き加えます。
[クリア]・・・入力データをクリアします。
[変更]・・・検索して内容を変更したデータをデータベースに上書き保存します。
[削除]・・・検索したデータをデータベースから削除します。
[保存]・・・現在のデータベースの状態を保存します。
[印刷]・・・「社員情報印刷」フォーム(AccessForm)を表示させます。
[社員情報]・・・「社員マスター」フォームを表示させます。
[戻る]・・・ひとつ前の画面へ戻ります。
[部署マスター]リンクラベル・・・「部署マスター」フォームを表示させます。
[役職マスター]リンクラベル・・・「役職マスター」フォームを表示させます。
[等級マスター]リンクラベル・・・「[等級マスター」フォームを表示させます。
-------------------------------------------------------------------------------------
<社内履歴タブ>
[抽出]・・・抽出条件でデータを抽出します。
[抽出解除]・・・抽出を解除します。
[履歴登録]・・・「履歴登録」タブを表示させます。
※新規入力の際は、履歴登録タブの一覧表の左端にあるレコードセレクターをダブルクリックして下さい。
既存のデータを編集して「新規登録」ボタンを押して登録することが出来ます。
既存のデータを呼び出すには一覧表の左端にあるレコードセレクターをダブルクリックして下さい。
-------------------------------------------------------------------------------------
<履歴登録タブ>
[戻る]・・・社内履歴タブへ戻ります。
-------------------------------------------------------------------------------------
※新規入力の際は、履歴登録タブの一覧表の左端にあるレコードセレクターをダブルクリックして下さい。
2-6.「研修履歴」フォームのボタン等の説明
[終了]・・・アプリケーションを終了します。
[開く]・・・レコードセレクターで選択したデータを「社員マスター」フォームに表示します。
[新規登録]・・・入力した新規データをデータベースに書き加えます。
[クリア]・・・入力データをクリアします。
[変更]・・・検索して内容を変更したデータをデータベースに上書き保存します。
[削除]・・・検索したデータをデータベースから削除します。
[保存]・・・現在のデータベースの状態を保存します。
[印刷]・・・「社員情報印刷」フォーム(AccessForm)を表示させます。
[社員情報]・・・「社員マスター」フォームを表示させます。
[抽出]・・・抽出条件でデータを抽出します。
[抽出解除]・・・抽出を解除します。
[戻る]・・・ひとつ前の画面へ戻ります。
[研修マスター]リンクラベル・・・「研修マスター」フォームを表示させます。
※新規入力の際は、コンボボックス→カレンダーで入力することも出来ますが、
既存のデータを編集して「新規登録」ボタンを押して登録することが出来ます。
既存のデータを呼び出すには一覧表の左端にあるレコードセレクターをダブルクリックして下さい。
2-7.「賞罰履歴」フォームのボタン等の説明
[終了]・・・アプリケーションを終了します。
[開く]・・・レコードセレクターで選択したデータを「社員マスター」フォームに表示します。
[新規登録]・・・入力した新規データをデータベースに書き加えます。
[クリア]・・・入力データをクリアします。
[変更]・・・検索して内容を変更したデータをデータベースに上書き保存します。
[削除]・・・検索したデータをデータベースから削除します。
[保存]・・・現在のデータベースの状態を保存します。
[印刷]・・・「社員情報印刷」フォーム(AccessForm)を表示させます。
[社員情報]・・・「社員マスター」フォームを表示させます。
[抽出]・・・抽出条件でデータを抽出します。
[抽出解除]・・・抽出を解除します。
[戻る]・・・ひとつ前の画面へ戻ります。
[賞罰マスター]リンクラベル・・・「賞罰マスター」フォームを表示させます。
※新規入力の際は、コンボボックス→カレンダーで入力することも出来ますが、
既存のデータを編集して「新規登録」ボタンを押して登録することが出来ます。
既存のデータを呼び出すには一覧表の左端にあるレコードセレクターをダブルクリックして下さい。
2-8.「通勤経路」フォームのボタン等の説明
[終了]・・・アプリケーションを終了します。
[開く]・・・レコードセレクターで選択したデータを「社員マスター」フォームに表示します。
[新規登録]・・・入力した新規データをデータベースに書き加えます。
[クリア]・・・入力データをクリアします。
[変更]・・・検索して内容を変更したデータをデータベースに上書き保存します。
[削除]・・・検索したデータをデータベースから削除します。
[保存]・・・現在のデータベースの状態を保存します。
[印刷]・・・「社員情報印刷」フォーム(AccessForm)を表示させます。
[社員情報]・・・「社員マスター」フォームを表示させます。
[戻る]・・・ひとつ前の画面へ戻ります。
[駅前探検]リンクラベル・・・駅前探検検索サイトを表示させます。
-------------------------------------------------------------------------------------
<通勤経路タブ>
[抽出]・・・抽出条件でデータを抽出します。
[抽出解除]・・・抽出を解除します。
[鉄道]・・・「鉄道」タブを表示させます。
※新規入力の際は、会社路線名のコンボボックスで路線名を入力して下さい。
乗車駅・降車駅のコンボボックスのドロップダウンリストを押すと、鉄道タブに路線の駅が一覧表示されます。
入力するには一覧表の駅コードの左端にあるレコードセレクターをダブルクリックして下さい。
既存のデータを呼び出すには一覧表の左端にあるレコードセレクターをダブルクリックして下さい。
※鉄道以外の交通機関の場合は手入力願います。
-------------------------------------------------------------------------------------
<鉄道タブ>
[戻る]・・・通勤経路タブへ戻ります。
[鉄道一覧]リンクラベル・・・日本の鉄道駅一覧のWikiサイトを表示させます。
-------------------------------------------------------------------------------------
2-9.「健康診断履歴」フォームのボタン等の説明
[終了]・・・アプリケーションを終了します。
[開く]・・・レコードセレクターで選択したデータを「社員マスター」フォームに表示します。
[新規登録]・・・入力した新規データをデータベースに書き加えます。
[クリア]・・・入力データをクリアします。
[変更]・・・検索して内容を変更したデータをデータベースに上書き保存します。
[削除]・・・検索したデータをデータベースから削除します。
[保存]・・・現在のデータベースの状態を保存します。
[印刷]・・・「社員情報印刷」フォーム(AccessForm)を表示させます。
[社員情報]・・・「社員マスター」フォームを表示させます。
[抽出]・・・抽出条件でデータを抽出します。
[抽出解除]・・・抽出を解除します。
[戻る]・・・ひとつ前の画面へ戻ります。
[コンボボックス]リンクラベル・・・「コンボボックス」フォームを表示させます。
※新規入力の際は、コンボボックス→カレンダーで入力することも出来ますが、
既存のデータを編集して「新規登録」ボタンを押して登録することが出来ます。
既存のデータを呼び出すには一覧表の左端にあるレコードセレクターをダブルクリックして下さい。
2-10.「覚え書き」フォームのボタン等の説明
[終了]・・・アプリケーションを終了します。
[開く]・・・レコードセレクターで選択したデータを「社員マスター」フォームに表示します。
[新規登録]・・・入力した新規データをデータベースに書き加えます。
[クリア]・・・入力データをクリアします。
[変更]・・・検索して内容を変更したデータをデータベースに上書き保存します。
[削除]・・・検索したデータをデータベースから削除します。
[保存]・・・現在のデータベースの状態を保存します。
[印刷]・・・「社員情報印刷」フォーム(AccessForm)を表示させます。
[社員情報]・・・「社員マスター」フォームを表示させます。
[抽出]・・・抽出条件でデータを抽出します。
[抽出解除]・・・抽出を解除します。
[戻る]・・・ひとつ前の画面へ戻ります。
[コンボボックス]リンクラベル・・・「コンボボックス」フォームを表示させます。
※新規入力の際は、コンボボックス→カレンダーで入力することも出来ますが、
既存のデータを編集して「新規登録」ボタンを押して登録することが出来ます。
既存のデータを呼び出すには一覧表の左端にあるレコードセレクターをダブルクリックして下さい。
3.「社員マスター一覧表」フォームのボタン等の説明
[終了]・・・アプリケーションを終了します。
[開く]・・・レコードセレクターで選択したデータを「社員マスター」フォームに表示します。
[印刷]・・・「社員マスター一覧表印刷」フォーム(AccessForm)を表示させます。
[社員情報]・・・「社員マスター」フォームを表示させます。
[クリア]・・・抽出条件をクリアします。
[抽出]・・・抽出条件でデータを抽出します。
[抽出解除]・・・抽出を解除します。
[戻る]・・・ひとつ前の画面へ戻ります。
[期間抽出]・・・期間抽出条件でデータを抽出します。
4.「資格免許一覧表」フォームのボタン等の説明
[終了]・・・アプリケーションを終了します。
[開く]・・・レコードセレクターで選択したデータを「社員マスター」フォームに表示します。
[新規登録]・・・入力した新規データをデータベースに書き加えます。
[クリア]・・・入力データをクリアします。
[変更]・・・検索して内容を変更したデータをデータベースに上書き保存します。
[削除]・・・検索したデータをデータベースから削除します。
[保存]・・・現在のデータベースの状態を保存します。
[印刷]・・・「資格免許一覧表印刷」フォーム(AccessForm)を表示させます。
[社員情報]・・・「社員マスター」フォームを表示させます。
[抽出]・・・抽出条件でデータを抽出します。
[抽出解除]・・・抽出を解除します。
[戻る]・・・ひとつ前の画面へ戻ります。
[資格免許マスター]リンクラベル・・・「資格免許マスター」フォームを表示させます。
※新規入力の際は、コンボボックス→カレンダーで入力することも出来ますが、
既存のデータを編集して「新規登録」ボタンを押して登録することが出来ます。
既存のデータを呼び出すには一覧表の左端にあるレコードセレクターをダブルクリックして下さい。
5.「備考一覧表」フォームのボタン等の説明
[終了]・・・アプリケーションを終了します。
[開く]・・・レコードセレクターで選択したデータを「社員マスター」フォームに表示します。
[印刷]・・・「備考一覧表印刷」フォーム(AccessForm)を表示させます。
[社員情報]・・・「社員マスター」フォームを表示させます。
[抽出]・・・抽出条件でデータを抽出します。
[抽出解除]・・・抽出を解除します。
[戻る]・・・ひとつ前の画面へ戻ります。
8.「社員顔写真」フォーム(AccessForm)のボタン等の説明
[実行](並べ替え)・・・並べ替えを実行します。
[印刷](並べ替え)・・・並べ替え条件でレポートを印刷します。
[実行](抽出)・・・選択した条件で抽出を実行します。
[抽出解除]・・・抽出を解除します。
[印刷](抽出)・・・抽出条件でレポートを印刷します。
4.「文書管理」フォームのボタン等の説明
[終了]・・・アプリケーションを終了します。
[新規登録]・・・入力した新規データをデータベースに書き加えます。
[クリア]・・・フォームをクリアして新規登録を可能にします。
[変更]・・・検索して内容を変更したデータをデータベースに上書き保存します。
[削除]・・・検索したデータをデータベースから削除します。
[検索]・・・入力した通信文コードのデータを表示させます。
[印刷]・・・「文書管理印刷」フォーム(AccessForm)を表示させます。
[最初へ]・・・登録済みデータの最初のデータを表示させます。
[前へ]・・・検索で呼び出したデータの一つ前のデータを表示させます。
[次へ]・・・検索で呼び出したデータの一つ次のデータを表示させます。
[最後へ]・・・登録済みデータの最終データを表示させます。
[戻る]・・・ひとつ前の画面へ戻ります。
4-2.「文書管理印刷」フォーム(AccessForm)のボタン等の説明
[最初へ]・・・登録済みデータの最初のデータを表示させます。
[前へ]・・・検索で呼び出したデータの一つ前のデータを表示させます。
[次へ]・・・検索で呼び出したデータの一つ次のデータを表示させます。
[最後へ]・・・登録済みデータの最終データを表示させます。
[検索]・・・入力した通信文コードのデータを表示させます。
[印刷]・・・レポートを印刷します。
[終了]・・・画面を終了します。
5.「メール一括送信」フォーム(AccessForm)のボタン等の説明
[個別送信]・・・レコードセレクターで選択した相手のみに送信します。
[並べ替え]・・・「並べ替え」フォームを表示します。
[通信文]・・・「通信文」フォームを表示させます。
[クリア]・・・フォームをクリアします。
[一括送信]・・・メールを一括送信します。
[印刷]・・・レポートを印刷します。
[終了]・・・画面を終了します。
6.「残業集計表」フォームのボタン等の説明
[終了]・・・アプリケーションを終了します。
[開く]・・・レコードセレクターで選択したデータを「社員マスター」フォームに表示します。
[新規登録]・・・入力した新規データをデータベースに書き加えます。
[クリア]・・・入力データをクリアします。
[変更]・・・検索して内容を変更したデータをデータベースに上書き保存します。
[削除]・・・検索したデータをデータベースから削除します。
[保存]・・・現在のデータベースの状態を保存します。
[印刷]・・・「残業集計表印刷」フォーム(AccessForm)を表示させます。
[社員情報]・・・「社員マスター」フォームを表示させます。
[抽出]・・・抽出フォームを表示させます。
[抽出解除]・・・抽出を解除します。
[戻る]・・・ひとつ前の画面へ戻ります。
※新規入力の際は、コンボボックス→カレンダーで入力することも出来ますが、
既存のデータを編集して「新規登録」ボタンを押して登録することが出来ます。
既存のデータを呼び出すには一覧表の左端にあるレコードセレクターをダブルクリックして下さい。
7.「年次有給休暇集計表」フォームのボタン等の説明
[終了]・・・アプリケーションを終了します。
[開く]・・・レコードセレクターで選択したデータを「社員マスター」フォームに表示します。
[新規登録]・・・入力した新規データをデータベースに書き加えます。
[クリア]・・・入力データをクリアします。
[変更]・・・検索して内容を変更したデータをデータベースに上書き保存します。
[削除]・・・検索したデータをデータベースから削除します。
[保存]・・・現在のデータベースの状態を保存します。
[印刷]・・・「年次有給休暇集計表印刷」フォーム(AccessForm)を表示させます。
[社員情報]・・・「社員マスター」フォームを表示させます。
[抽出]・・・抽出フォームを表示させます。
[抽出解除]・・・抽出を解除します。
[戻る]・・・ひとつ前の画面へ戻ります。
※新規入力の際は、コンボボックス→カレンダーで入力することも出来ますが、
既存のデータを編集して「新規登録」ボタンを押して登録することが出来ます。
既存のデータを呼び出すには一覧表の左端にあるレコードセレクターをダブルクリックして下さい。
8.「車両履歴一覧表」フォームのボタン等の説明
[終了]・・・アプリケーションを終了します。
[開く]・・・レコードセレクターで選択したデータを「社員マスター」フォームに表示します。
[新規登録]・・・入力した新規データをデータベースに書き加えます。
[クリア]・・・入力データをクリアします。
[変更]・・・検索して内容を変更したデータをデータベースに上書き保存します。
[削除]・・・検索したデータをデータベースから削除します。
[保存]・・・現在のデータベースの状態を保存します。
[印刷]・・・「車両履歴一覧表印刷」フォーム(AccessForm)を表示させます。
[社員情報]・・・「社員マスター」フォームを表示させます。
[抽出]・・・抽出条件でデータを抽出します。
[抽出解除]・・・抽出を解除します。
[戻る]・・・ひとつ前の画面へ戻ります。
[車両マスター]リンクラベル・・・「車両マスター」フォームを表示させます。
※新規入力の際は、コンボボックス→カレンダーで入力することも出来ますが、
既存のデータを編集して「新規登録」ボタンを押して登録することが出来ます。
既存のデータを呼び出すには一覧表の左端にあるレコードセレクターをダブルクリックして下さい。
9.「会社情報」フォームのボタン等の説明
[閉じる]・・・メニューフォームに戻ります。
[保存]・・・現在のデータベースの状態を保存します。
[マスター印刷]・・・「マスター印刷」フォームを表示させます。
[ロゴ挿入]・・・「オブジェクトの挿入」フォームを表示させます。
[フォルダを開く]リンクラベル・・・Logosフォルダを表示させます。
[フォルダを開く]リンクラベル・・・カレントフォルダを表示させます。
[SSMS]リンクラベル・・・SQL Server Management Studio (SSMS)を表示させます。
[会社情報削除]・・・会社情報データを全て削除します。
[全テーブル一括削除]・・・「全テーブル削除」フォームを表示させます。
[バックアップ]・・・データベースのバックアップを行ないます。
[一括エクスポート他]・・・「一括エクスポート・一括インポート・全ターブル一括削除」フォームを表示させます。
[戻る]・・・ひとつ前の画面へ戻ります。
[SSMS]リンクラベル・・・「SQL Server Managemnt Studio(SSMS)」を開きます。
※「全テーブル一括削除」フォーム及び「一括エクスポート・一括インポート・全テーブル一括削除」フォームのパスワードは
次の通りです。
tcq37mlch3027
※「全てのフォームを全面に表示する」にチェックを付けて「保存」ボタンを押すと、次回開いたときに「VisualBasic人事システム」が
全面に表示されるようになります。モニターの解像度によっては全面表示にする必要があるかもしれません。また
[デスクトップ上で右クリック]-[ディスプレイ設定(D)]-[拡大縮小とレイアウト]-[テキスト、アプリ、その他の項目のサイズを変更する]で
画面サイズを変更することも出来ます。全面表示と合わせて使いやすいように調節すると良いでしょう。
※「接続文字列:」欄に入る文字列は、「VisualBasic人事システム」フォルダの中にある「VisualBasic人事システム.exe.config」に
書かれています。メモ帳などで開いて中を見てください。中程に書かれた以下の箇所が「接続文字列」です。
Data Source=DELLDESK\SQLEXPRESS;Initial Catalog=「VisualBasic人事システム」SQL;Integrated Security=True
この中の「DELLDESK\SQLEXPRESS」の箇所が、お使いのPCまたはサーバー機の名称、及び入っているSQLServerのバージョン
になります。
※画像フォルダパス1~3には、それぞれ次のように入力してください。
画像フォルダパス1:C:\Photos\Persons\
画像フォルダパス2:C:\Photos\Documents\
画像フォルダパス3:C:\Photos\License\
※「会社情報」の「ブラウザコード」には https://www.google.com/maps/search/
と入力して下さい。
10.「社員給与マスター」フォームのボタン等の説明
[閉じる]・・・メニューフォームに戻ります。
[保存]・・・現在のデータベースの状態を保存します。
[戻る]・・・ひとつ前の画面へ戻ります。
[全削除]・・・データを全て削除します。
※手当項目、控除項目およびその他の年金の表示順序は、よく吟味して最初に決めて下さい。
期中(給与計算期間)における削除・移動はデータの整合性がとれなくなりますので、
絶対に行わないで下さい。なお、追加については問題ありません。
※「通勤手当(非課税分)」は必ず「手当20」に設定して下さい。
※「給与計算期間」と「有休計算期間」は必ず入力して下さい。これは、いくつかの帳票に影響します。
11.「社員給与情報マスター」フォームのボタン等の説明
[終了]・・・アプリケーションを終了します。
[開く]・・・レコードセレクターで選択したデータを「社員マスター」フォームに表示します。
[新規登録]・・・入力した新規データをデータベースに書き加えます。
[クリア]・・・フォームをクリアして新規登録を可能にします。
[変更]・・・検索して内容を変更したデータをデータベースに上書き保存します。
[削除]・・・検索したデータをデータベースから削除します。
[検索]・・・入力した社員番号のデータを表示させます。
[台帳に追加]・・・当月の給与データを「給与台帳」に書き込みます。
[最初へ]・・・登録済みデータの最初のデータを表示させます。
[前へ]・・・検索で呼び出したデータの一つ前のデータを表示させます。
[次へ]・・・検索で呼び出したデータの一つ次のデータを表示させます。
[最後へ]・・・登録済みデータの最終データを表示させます。
[戻る]・・・ひとつ前の画面へ戻ります。
[税額計算表]リンクラベル・・・「税額計算表」(エクセルファイル)を開きます。
[給与一覧表]リンクラベル・・・「給与一覧表」フォーム(AccessForm)を表示させます。
※新規入力の際は、初めにクリアボタンを押して下さい。「クリア」ボタンを押すと「新規登録」ボタンが押せるようになります。
-------------------------------------------------------------------------------------
<銀行タブ>
[一括削除]・・・「銀行データ削除削除」フォームを表示させます。
[インポート]・・・銀行データをインポートします。
[戻る]・・・給与情報タブに戻ります。
[銀行支店一覧]リンクラベル・・・「銀行支店一覧」フォームを表示させます。
※支店名を入力するには支店コードの左側にあるレコードセレクターをダブルクリックして下さい。
12.「給与一覧表」フォーム(AccessForm)のボタン等の説明
[給与台帳]・・・「給与台帳」フォームを表示させます。
[給与明細]・・・「給与明細書印刷」フォームを表示させます。
[印刷]・・・「給与一覧表印刷」フォームを表示させます。
[終了]・・・画面を終了します。
※全社員の「給与一覧表」が表示されます。
13.「給与台帳」フォームのボタン等の説明
[終了]・・・アプリケーションを終了します。
[開く]・・・レコードセレクターで選択したデータを「社員マスター」フォームに表示します。
[印刷]・・・「備考一覧表印刷」フォーム(AccessForm)を表示させます。
[社員情報]・・・「社員マスター」フォームを表示させます。
[削除]・・・チェックボックにチェックしたデータをデータベースから削除します。
[給与]・・・レコードセレクターで選択したデータを「社員給与情報マスター」フォームに表示します。
[抽出]・・・抽出条件でデータを抽出します。
[抽出解除]・・・抽出を解除します。
[戻る]・・・ひとつ前の画面へ戻ります。
※「給与台帳」は毎月の各社員の給与データを記録する重要な帳票です(年末調整の際に必要になります)。
月に一度、給与支払後に11.「社員給与情報マスター」フォームの[台帳に追加]ボタンで当月給与の台帳転記を行ないます。
※台帳に追加した作業を元に戻したり、もう一度やり直したい場合は「削除」ボタンで削除して下さい。チェックボックスにチェックを
付けたデータを一括で削除出来ます。
14.「人事考課一覧表」フォームのボタン等の説明
[終了]・・・アプリケーションを終了します。
[新規登録]・・・「人事考課入力」フォーム(新規登録)を表示させます。
[開く]・・・レコードセレクターで選択したデータを「人事考課入力」フォームに表示します。
[最初へ]・・・登録済みデータの最初のデータを表示させます。
[前へ]・・・検索で呼び出したデータの一つ前のデータを表示させます。
[次へ]・・・検索で呼び出したデータの一つ次のデータを表示させます。
[最後へ]・・・登録済みデータの最終データを表示させます。
[印刷]・・・「車両履歴一覧表印刷」フォーム(AccessForm)を表示させます。
[抽出]・・・抽出条件でデータを抽出します。
[抽出解除]・・・抽出を解除します。
[戻る]・・・ひとつ前の画面へ戻ります。
[コンボボックス]リンクラベル・・・「コンボボックス」フォームを表示させます。
※「人事考課一覧表パスワード」の初期値は「99999999」です。パスワードは
自由に変更することが出来ます。
15.「住所録印刷」フォーム(AccessForm)のボタン等の説明
[アイウエオ順]ラジオボタン・・・「住所録(アイウエオ順)」レポートの印刷プレビューを表示させます。
[部署別]ラジオボタン・・・「部署別住所録」レポートの印刷プレビューを表示させます。
[役職別]ラジオボタン・・・「役職別住所録」レポートの印刷プレビューを表示させます。
[終了]・・・画面を終了します。
16.「社員情報一覧表印刷」フォーム(AccessForm)のボタン等の説明
[アイウエオ順]ラジオボタン・・・「社員情報一覧表(アイウエオ順)」レポートの印刷プレビューを表示させます。
[部署別]ラジオボタン・・・「部署別社員情報一覧表」レポートの印刷プレビューを表示させます。
[役職別]ラジオボタン・・・「役職別社員情報一覧表」レポートの印刷プレビューを表示させます。
[終了]・・・画面を終了します。
17.「健康診断予定日管理表」フォームのボタン等の説明
[終了]・・・アプリケーションを終了します。
[開く]・・・レコードセレクターで選択したデータを「社員マスター」フォームに表示します。
[印刷]・・・「健康診断予定日管理表印刷」フォーム(AccessForm)を表示させます。
[社員情報]・・・「社員マスター」フォームを表示させます。
[抽出]・・・抽出条件でデータを抽出します。
[抽出解除]・・・抽出を解除します。
[戻る]・・・ひとつ前の画面へ戻ります。
18.「鉄道情報」フォームのボタン等の説明
[閉じる]・・・メニューフォームに戻ります。
[保存]・・・現在のデータベースの状態を保存します。
[戻る]・・・ひとつ前の画面へ戻ります。
[駅名情報]リンクラベル・・・「駅名情報」フォームを表示させます。
19.「駅名情報」フォームのボタン等の説明
[閉じる]・・・メニューフォームに戻ります。
[保存]・・・現在のデータベースの状態を保存します。
[戻る]・・・・ひとつ前の画面に戻ります。
[鉄道情報]リンクラベル・・・「鉄道情報」フォームを表示させます。
20.「銀行支店一覧」フォームのボタン等の説明
[閉じる]・・・メニューフォームに戻ります。
[戻る]・・・・ひとつ前の画面に戻ります。
[銀行編集]リンクラベル・・・「銀行編集」フォームを表示させます。
[支店編集]リンクラベル・・・「支店編集」フォームを表示させます。
21.「部署マスター」フォームのボタン等の説明
[終了]・・・アプリケーションを終了します。
[新規登録]・・・新規行に入力したデータをデータベースに書き加えます。
[変更]・・・内容を変更したデータをデータベースに上書き保存します。
[削除]・・・レコードセレクターのあるデータをデータベースから削除します。
[印刷]・・・「マスター印刷」フォーム(AccessForm)を表示させます。
[保存]・・・現在のデータベースの状態を保存します。
[戻る]・・・・ひとつ前の画面に戻ります。
[役職マスター]リンクラベル・・・「役職マスター」フォームを表示させます。
[等級マスター]リンクラベル・・・「等級マスター」フォームを表示させます。
22.「役職マスター」フォームのボタン等の説明
[新規登録]・・・新規行に入力したデータをデータベースに書き加えます。
[変更]・・・内容を変更したデータをデータベースに上書き保存します。
[削除]・・・レコードセレクターのあるデータをデータベースから削除します。
[保存]・・・現在のデータベースの状態を保存します。
[印刷]・・・「マスター印刷」フォーム(AccessForm)を表示させます。
[閉じる]・・・メニューフォームに戻ります。
22.「等級マスター」フォームのボタン等の説明
[新規登録]・・・新規行に入力したデータをデータベースに書き加えます。
[変更]・・・内容を変更したデータをデータベースに上書き保存します。
[削除]・・・レコードセレクターのあるデータをデータベースから削除します。
[保存]・・・現在のデータベースの状態を保存します。
[印刷]・・・「マスター印刷」フォーム(AccessForm)を表示させます。
[閉じる]・・・メニューフォームに戻ります。
23.「最終学歴マスター」フォームのボタン等の説明
[新規登録]・・・新規行に入力したデータをデータベースに書き加えます。
[変更]・・・内容を変更したデータをデータベースに上書き保存します。
[削除]・・・レコードセレクターのあるデータをデータベースから削除します。
[保存]・・・現在のデータベースの状態を保存します。
[印刷]・・・「マスター印刷」フォーム(AccessForm)を表示させます。
[閉じる]・・・メニューフォームに戻ります。
24.「資格免許マスター」フォームのボタンの説明
[新規登録]・・・新規行に入力したデータをデータベースに書き加えます。
[変更]・・・内容を変更したデータをデータベースに上書き保存します。
[削除]・・・レコードセレクターのあるデータをデータベースから削除します。
[保存]・・・現在のデータベースの状態を保存します。
[印刷]・・・「マスター印刷」フォーム(AccessForm)を表示させます。
[閉じる]・・・メニューフォームに戻ります。
25.「研修マスター」フォームのボタン等の説明
[新規登録]・・・新規行に入力したデータをデータベースに書き加えます。
[変更]・・・内容を変更したデータをデータベースに上書き保存します。
[削除]・・・レコードセレクターのあるデータをデータベースから削除します。
[保存]・・・現在のデータベースの状態を保存します。
[印刷]・・・「マスター印刷」フォーム(AccessForm)を表示させます。
[閉じる]・・・メニューフォームに戻ります。
26.「賞罰マスター」フォームのボタン等の説明
[新規登録]・・・新規行に入力したデータをデータベースに書き加えます。
[変更]・・・内容を変更したデータをデータベースに上書き保存します。
[削除]・・・レコードセレクターのあるデータをデータベースから削除します。
[保存]・・・現在のデータベースの状態を保存します。
[印刷]・・・「マスター印刷」フォーム(AccessForm)を表示させます。
[閉じる]・・・メニューフォームに戻ります。
27.「車両マスター」フォームのボタン等の説明
[新規登録]・・・新規行に入力したデータをデータベースに書き加えます。
[変更]・・・内容を変更したデータをデータベースに上書き保存します。
[削除]・・・レコードセレクターのあるデータをデータベースから削除します。
[保存]・・・現在のデータベースの状態を保存します。
[印刷]・・・「マスター印刷」フォーム(AccessForm)を表示させます。
[閉じる]・・・メニューフォームに戻ります。
28.「コンボボックス」フォームのボタン等の説明
[保存]・・・現在のデータベースの状態を保存します。
[戻る]・・・ひとつ前の画面へ戻ります。
※連番は自動入力です。保存ボタンを押すと表示されます。
<パスワードの設定について>
***********************************************************************************************************************
※「起動時パスワード」「アクセス保護パスワード」「人事考課閲覧パスワード」 「人事考課入力パスワード」
の初期値は「99999999」です。パスワードは以下の方法で書き換えることが可能です。
なお、既にSQLサーバーにはデータベースのセッティングが完了していることを前提に説明します。
①SQL Server Managemnt Studio(SSMS)を開きます。
②[データベース]-[「VisualBasic人事システム」SQL]-[テーブル]と開き、「dbo.Tセキュリティ起動時」の上で右クリックし、
「上位200行の編集(E)」をクリックします。
③画面の右にテーブルの入力画面が開きます。
④「パスワード」及び「パスワード確認」が初期値「99999999」となっていますので、これらを新しいパスワードに書き換えます。
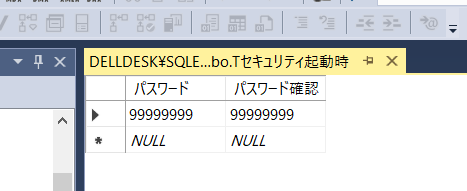
⑤同様にして「dbo.Tセキュリティアクセス保護」「dbo.T人事考課セキュリティ」「dbo.T人事考課セキュリティ2」を書き換えましょう。
上記4つのパスワードは別々のものにすることをおすすめします。桁数は英数8桁ぐらいが覚えやすいでしょう。
※会社情報の「SSMSを開く」フォームのパスワードは「dbo.T人事考課セキュリティ」パスワードが適用されます。
<アプリケーションの使用法について>
***********************************************************************************************************************
ダミーデータを下記の順序で削除して下さい。
①「会社情報」フォームを開きます。
まず最初に入力項目のうち「接続文字列」テキストボックスに、SQLサーバーへの「接続文字列」を入力して「保存」ボタンを押して下さい。
接続文字列のうち、ダミーデータの (local)\SQLEXPRESS の部分がユーザーによって変わります。
「接続文字列」について詳しいことはシステムの管理者にお尋ね下さい。
②「テーブル一括削除」ボタンをクリックします。
③表示されたフォームにパスワードを入力し「実行」ボタンを押します。
※(削除)パスワードは次の通りです。 tcq37mlch3027
④メッセージにしたがって削除を行ないます。削除されるテーブルは以下のとおりです。
T最終学歴マスター
T賞罰履歴マスター
T賞罰マスター
T車両履歴
T車両マスター
T覚え書き項目
T会社情報
T家族個人情報マスター
T覚え書き
T健康診断履歴マスター
T研修履歴マスター
T研修マスター
T残業集計マスター
T資格免許明細マスター
T資格免許マスター
T社員給与情報マスター累積
T社員給与情報マスター
T社員給与マスター
T社内履歴マスター
T手紙文
T人事関連書類
T人事考課
T通勤経路
T通信文
T年次有給休暇
T部署マスター
T役職マスター
T等級マスター
T社員マスター
※画像フォルダパス1~3には、それぞれ次のように入力してください。
画像フォルダパス1:C:\Photos\Persons\
画像フォルダパス2:C:\Photos\Documents\
画像フォルダパス3:C:\Photos\License\
※「会社情報」の「ブラウザコード」には https://www.google.com/maps/search/
と入力して下さい。
次にデータを登録します。登録は以下の順序を守って下さい。
⑤「社員給与マスター」の「給与マスター」を登録します。
※手当項目、控除項目およびその他の年金の、期中における削除・移動は絶対に行わないで下さい。
データの整合性がとれなくなります。
なお「追加」については、その限りではありません。
※「給与計算期間」と「有休計算期間」は必ず入力して下さい。これは、いくつかの帳票に影響します。
⑥「部署マスター」「役職マスター」「等級マスター」「最終学歴マスター」
「資格免許マスター」「研修マスター」「賞罰マスター」を登録します。
⑦「社員マスター」を登録します。
⑧「社員給与情報マスター」「会社情報」を登録します。
⑨その他の帳票を登録します。
3.「社員給与情報マスター」について
①社員名を順に呼び出し、先月になっている「月分給与」を当月に変え、金額欄を上書きで訂正入力した後「変更」ボタンを押して
当月の支給を確定させます。
②すべての社員について確定したら給与一覧表フォームの「給与明細書」・「給与一覧表」・「振込データ」の各帳票を出力します。
③全て済んだら、社員給与情報マスターの「台帳に追加」ボタンの処理を行ないます。
以上が毎月の給与データ処理の手順となります。
<バックアップについて>
***********************************************************************************************************************
データ保全のため、ファイルのバックアップは定期的にとって下さい。
SQL Serverのバックアップは色々なやり方がありますが、最も簡単なのはldfファイル及びmdfファイルのコピーです。
①コンピューターのエクスプローラーから[Cドライブ]-[Program Files]-[Microsoft SQLServer]-[MSSQL**.SQLEXPRESS]-[MSSQL]-[DATA]を開きます。
※)** は、インストールされているSQLサーバーのバージョンによって数字が変わります。
②その中にある
「VisualBasic人事システム」SQL.ldf
「VisualBasic人事システム」SQL.mdf
「VisualBasic人事システム」SQL_log.ldf
をUSBメモリ等にコピーします。
フォルダを作って名前を日付にしておくと良いでしょう。復元の際には、これらのファイルを上書きするだけです。
※ただしこの方法の場合、SQLサーバーは停止している必要があります。
またMicrosoft社はこの方法を推奨していません。
SQLサーバーがサーバー機に入っていて、停止させることが出来ない場合は、別のバックアップ方法を行なう必要があります。
「会社情報」フォームの「バックアップ」ボタンでは、C:ドライブの「SQL_Backup」フォルダの中に、拡張子「.bak」のファイルが作られます。
詳しくはこちらを参照願います。またデータの復元についてはこちらを参照してください。
<最新データのダウンロードについて>
***********************************************************************************************************************
「VisualBasic人事システム」では、以下のデータを参照しております。
1.郵政省の郵便番号データ
2.国税庁の源泉所得税税率表
3.全国健康保険協会の保険料額表
4.金融機関コードデータ
これらは常に最新に更新したデータをアップロード致しております。
データはこちらからダウンロード出来ます。
製作:Inage E-Mail: t.quantz@jcom.home.ne.jp
http://excelkobo.net/
https://www.excelkobo.com/
=====================================================================
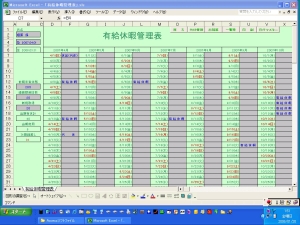
有給休暇・半休、遅刻・欠勤、休日出勤・代休等を集計し、
有給休暇の残日数を管理するテンプレート。
今までありそうでなかった、出張の記録も兼ねる便利な帳票です。
ダウンロードはこちらからどうぞ。

扶養家族の人数から源泉所得税額を計算します。
ダウンロードははこちらからどうぞ。